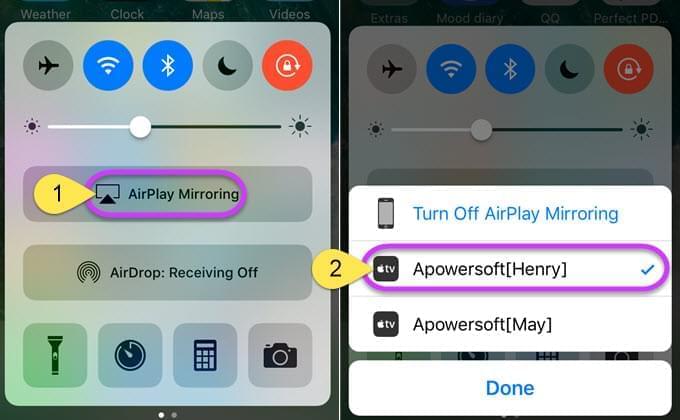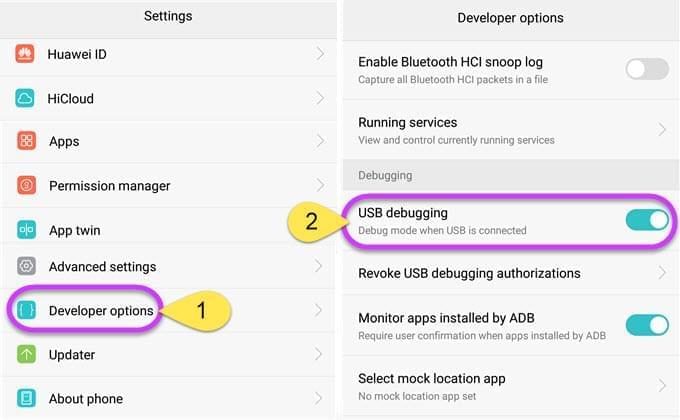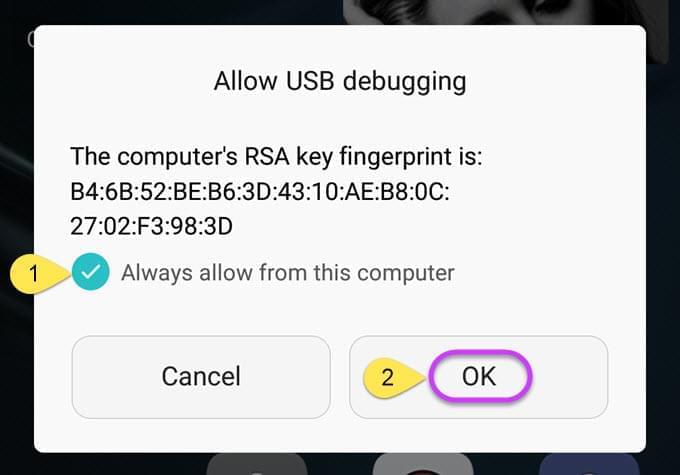ApowerMirror je aplikací pro streamování obrazovky Androidu/iPhonu do počítače. Umožňuje take uživatelům Androidu ovládat zařízení z počítače pomocí myši a klávesnice. S tímto programem si mohou lidé volně vychutnat mediální soubory uložené v telefonu na počítači, prezentovat PPT, PDF a jiné dokumenty kolegům a partnerům na velké obrazovce a přehrávat Android hry nebo posílat zprávy s použitím myši a klávesnice. Nyní se podíváme na to, jak tento nástroj používat.
Průvodce používáním ApowerMirror
Připojte telefon k počítači
Stáhněte si aplikaci na svůj počítač Windows nebo Mac. Nainstalujte ji a spusťte.
Pro iPhone:
- Připojte svůj iPhone a počítač ke stejné WiFi síti.
- Na svém iPhonu přejeďte od shora dolů po obrazovce. Pokud na vašem iPhonu běží iOS 10 nebo vyšší, klepněte na “AirPlay Zrcadlení”, vyberte jméno, které se zobrazí jako “Apowersoft”.
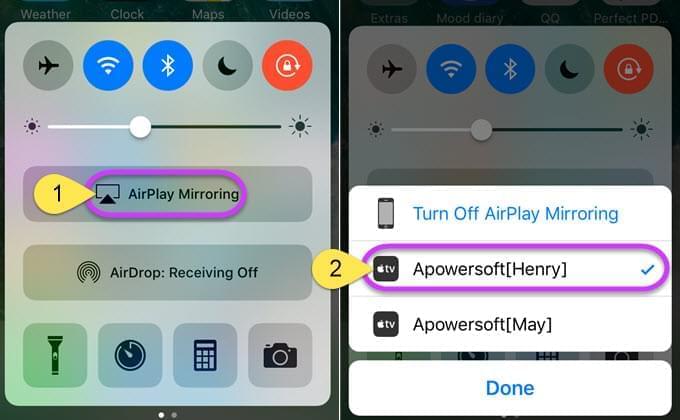
- Pokud je systém na iOS nižší než 10, klepněte na „AirPlay“ a zapněte „Zrcadlení“. Poté se obrazovka vašeho iPhone bude zrcadlit do počítače.
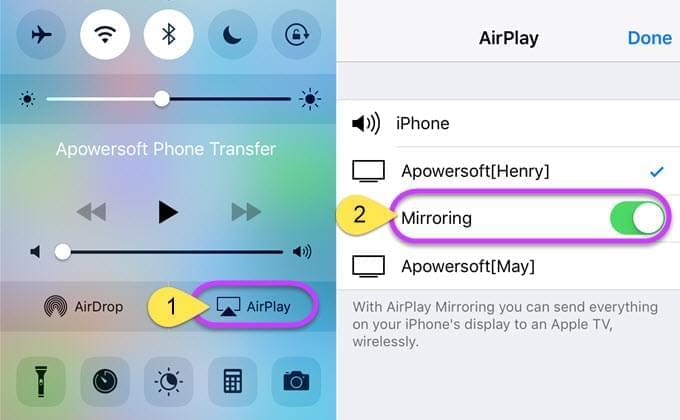
Pro Android:
Přes USB:
- Zapněte USB ladění na svém Androidu.
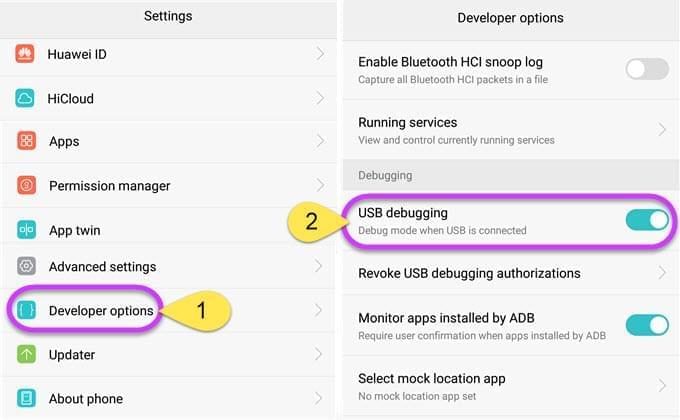
- Připojte Android k počítači přes USB kabel. Na svém iPhonu, pokud se objeví okno s výzvou k povolení USB ladění, vyberte “Vždy povolovat na tomto počítači” a klepněte na “OK”. Počkejte, až se nainstaluje aplikace na vašem Androidu. U některých telefonů budete muset instalovat aplikaci manuálně.
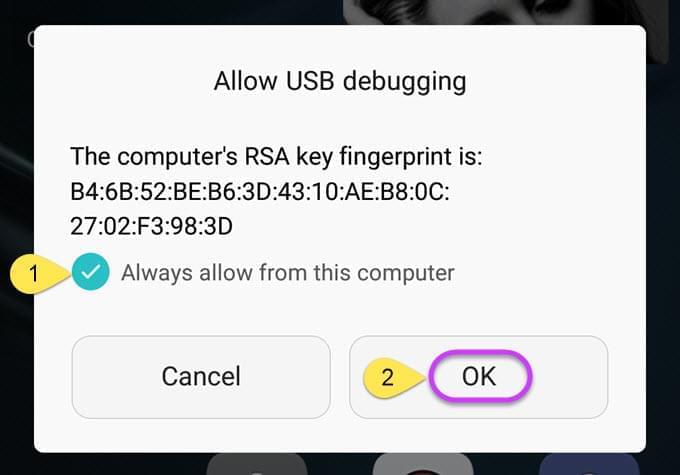
- Otevřete aplikaci na svém telefonu. Vyskočí oznámení. Klepněte na “ZAČÍT NYNÍ” a obrazovka vašeho Androidu se bude zrcadlit do počítače.
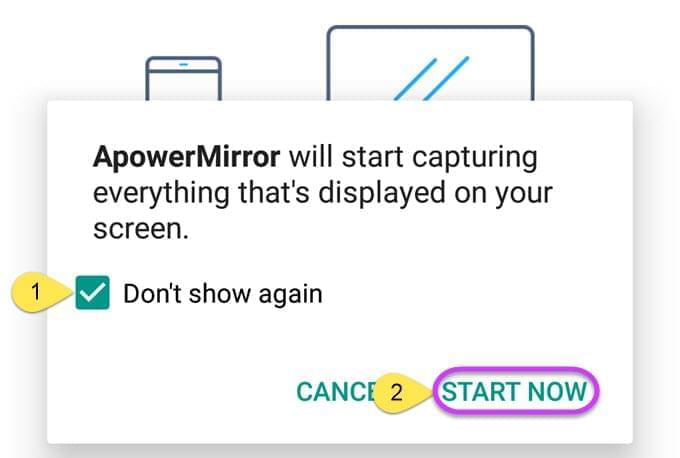
Přes WiFi:
- Připojte Android a počítač ke stejné síti.
- Stáhněte si ApowerMirror do svého Androidu.
- Otevřete aplikaci na telefonu. Přepněte na “Připojení k WiFi”. Klepněte na “ZRCADLIT”. Vyberte zařízení začínající na “Apowersoft”. Klepněte na “ZAČÍT NYNÍ”. Poté uvidíte obrazovku Androidu na počítači.
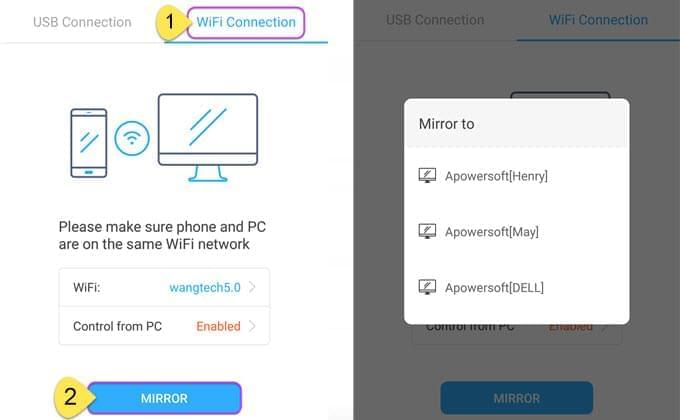
Poznámka: Můžete zaškrtnout volbu “Znovu nezobrazovat” v okně oznámení, abyste na ni nemuseli klikat pokaždé.
Funkce, ze kterých se můžete těšit
Sdílené funkce pro Android & iPhone
Streamujte simultánně obrazovku Androidu I iPhonu
ApowerMirror je skvěle kompatibilní se systémem Android i iOS. Navíc umí zobrazit jeden telefon Android a jeden iPhone na počítači zároveň. Vše, co musíte udělat, je vytvořit připojení obou telefonů k počítači.

Poznámka: můžete přejít do “Možností” > “Obecná nastavení” a změnit kvalitu zobrazení, pokud potřebujete.
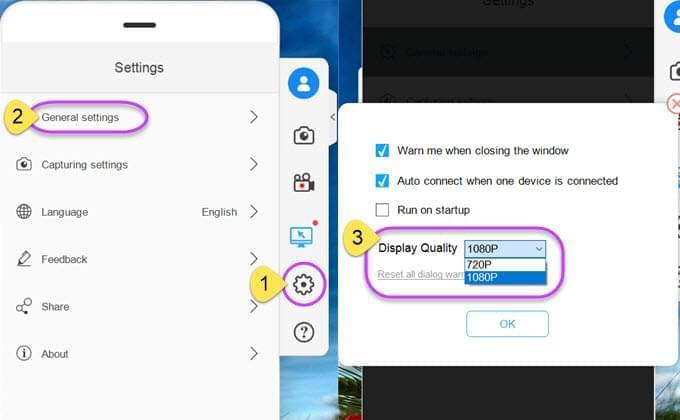
Nahrávejte obrazovku telefonu s audiem
Pro iPhone se službou AirPlay, po úspěšném připojení přes WiFi, můžete volně nahrávat úkony na svém mobile spolu se zvukem tak, že kliknete na tlačítko “Začít nahrávat” na pravé straně aplikace nebo přímo stisknutím Ctrl+R. Na zařízeních Android můžete take nahrávat obrazovku telefonu jak přes USB, tak přes WiFi. Nicméně pokud chcete streamovat, či nahrávat zvuk Androidu, musíte použít Chrome cast nebo Google Home, abyste mohli bezdrátově promítat obrazovku svého telefonu do ApowerMirror. S použitím ApowerMirror samotného nemůžete streamovat zvuk Androidu.
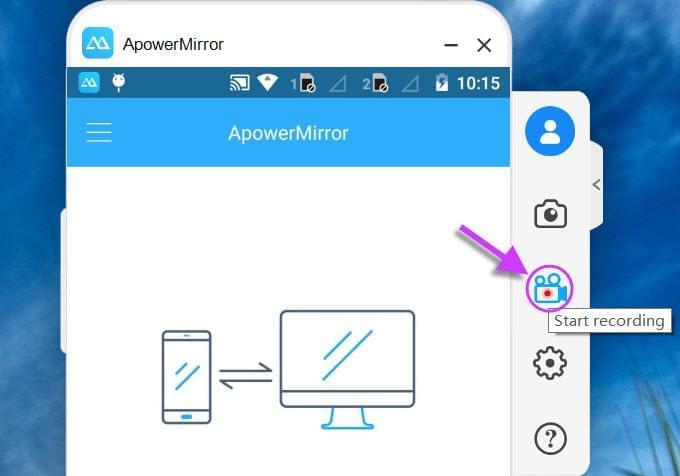
Poznámka: Na počítači Windows, můžete před nahráváním přejít do “Možností” > “Nastavení snímání” a vybrat formát videa, kvalitu videa, výstupní adresář nebo vstup audia. Tato aplikace umí nahrávat systémové zvuky jak z mobilu, tak z počítače se správným úkonem. Mimo to umí také nahrávat mikrofon na vašem počítači. Můžete najednou stisknout Ctrl a +/- pro nastavení zvuku.
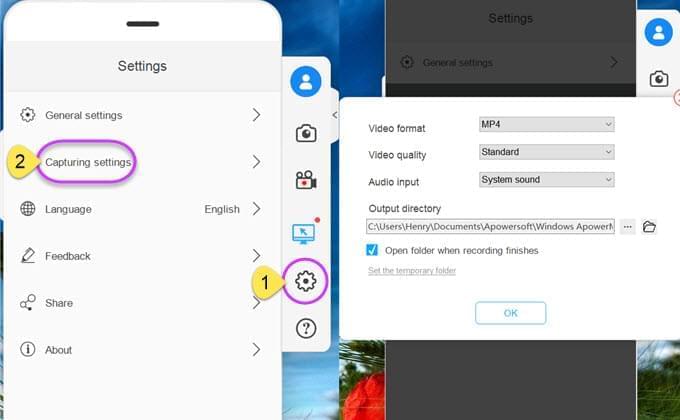
Pořizujte screenshoty telefonu jedním kliknutím
ApowerMirror vám umožňuje snadno dělat screenshoty na telefonu. Jednoduše natočte telefon na obrazovku, kterou chcete zachytit a poté klikněte na ikonu “Screenshot” na pravé liště nebo stiskněte Ctrl+Q.
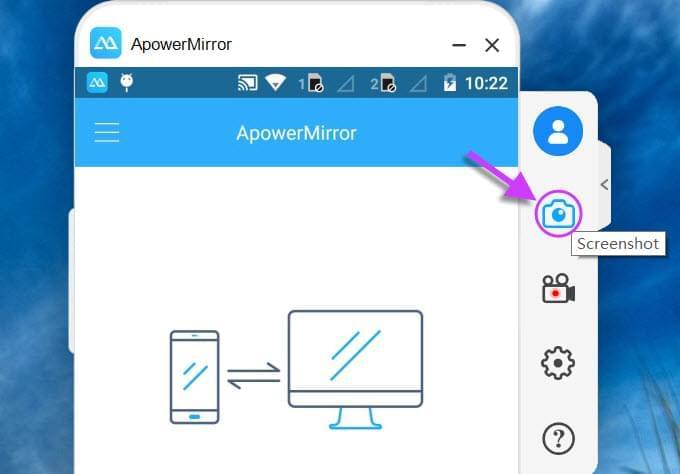
Exkluzivní funkce pro Android
Ovládejte Android z počítače
ApowerMirror umožňuje uživatelům ovládat zařízení, na kterých běží Android 5.0 a vyšší z počítače pomocí myši a klávesnice. Poprvé prosím použijte USB pro připojení. Poté, co se aktivuje režim “Ovládat z PC”, můžete k jeho dosažení použít také připojení WiFi. Pokud se objeví okno s oznámením, že režim “Ovládat z PC” nebyl povolen, jednoduše klepněte na “Povolit nyní”.
Poznámka: Režim “Ovládat z PC” může být zakázán, pokud restartujete telefon. V tomto případě prosím znovu připojte svůj telefon před USB kabel.
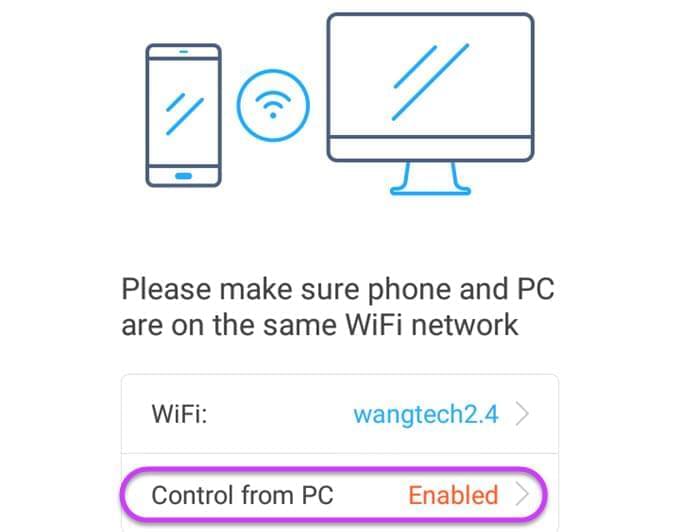
Herní klávesnice
Funkce “Herní klávesnice” umožňuje uživatelům hrát mobilní hry na počítači bez omezení. Můžete hrát PUBG mobile na PC s použitím klávesnice jako emulátor Androidu. Přetáhněte ikonu pro zacílení nebo zamiřte do centra ovládání a upravte klíčové mapování, poté můžete klepnout na klávesu pro akci nebo pohyb. Klávesy si můžete nastavit podle libosti a budou tak zapamatovány. Příště můžete pokračovat v hraní mobilní hry s použitím virtuální klávesnice.
Poznámka: Prosím upravte velikost kruhu, pro efektivní rozsah. Pokud je tlačítko pro zacílení v rozporu s vizuálním joystickem, posuňte jej prosím do prázdného místa na pravé straně obrazovky.
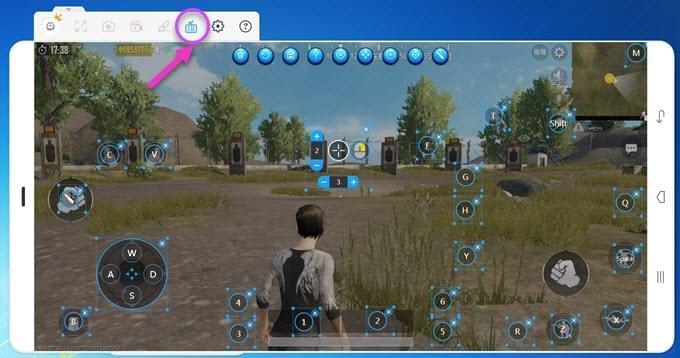
Odesílejte Android zprávy z PC
Po připojení přes USB nebo WiFi, můžete zadat SMS, WhatsApp a další aplikace sociálních sítí k pohodlnému odesílání zpráv myší a klávesnice. Můžete změnit metodu vstupu počítače, abyste mohli zadat jazyk, který chcete. Navíc můžete stisknout Ctrl+C pro zkopírování textu z počítače a stisknout Ctrl+V a přímo jej vložit do svého telefonu.
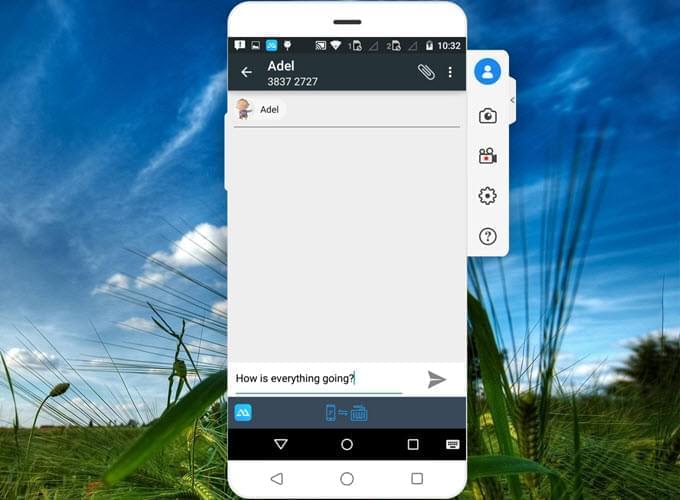
Zobrazujte oznámení Android
Tento software umí také zobrazit oznámení na vašem telefonu Android. Poté, co vytvoříte připojení přes USB nebo WiFi, uvidíte, jak se zobrazí dialogové okno a zeptá se vás, zda si přejete, aby ApowerMirror zobrazoval oznámení. Klepněte na “Povolit nyní” a vyskočí vám obrazovka “Oznámení o přístupu”. Zapněte “ApowerMirror”.
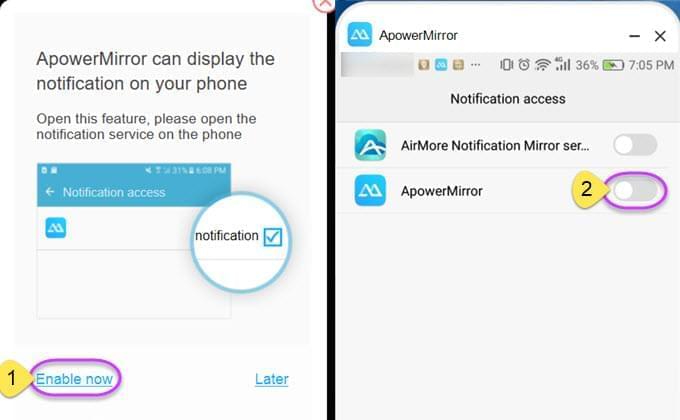
Nastavení můžete také udělat na svém telefonu Android. Spusťte aplikaci ApowerMirror na mobile. Klepněte na tlačítko menu v levém horním rohu. Vyberte “Nastavení”, otevřete “Oznámení na ploše”. Zapněte “ApowerMirror” a klepněte na “OK”.
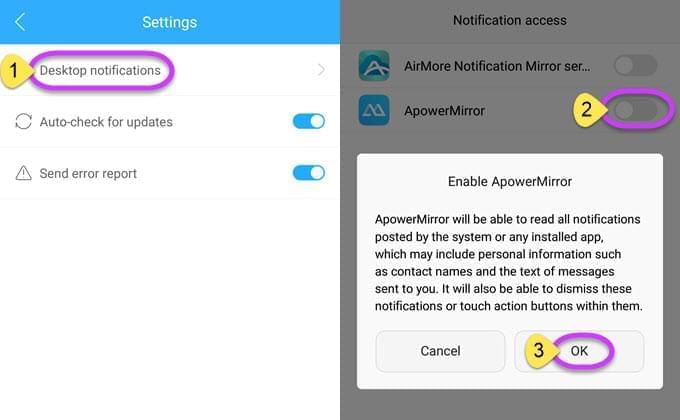
Často kladené dotazy
Otázka: Jak můžu zapnout režim “Ovládat z PC”?
Odpověď: Jakmile jednou úspěšně propojíte svůj Android k ApowerMirror přes USB kabel, automaticky bude aktivován.
Otázka: Proč se režim “Ovládat z PC” sám zobrazuje jako zákázaný?
Odpověď: Kvůli omezení systém, pokud restartujete telefon, povolení “Ovládat Android z PC” se systémem Android zakáže. Proto musíte připojit svůj Android k aplikaci s použitím USB kabelu, abyste jej znovu aktivovali.
Otázka: Musím se připojit pomocí USB kabelu, abych aktivoval režim “Ovládat z PC” pokaždé, když používám WiFi připojení?
Odpověď: Ne nezbytně. Pokud nerestartujete telefon nebo nevymažete cache, režim by měl teoreticky zůstat aktivní poté, co jej poprvé aktivujete.
Otázka: Proč nemůžu svůj telefon připojit k ApowerMirror přes WiFi?
Odpověď: Je možné, že váš telefon a počítač nejsou připojeny ke stejné síti WiFi.
Otázka: Proč nemůžu svůj telefon připojit k ApowerMirror přes USB kabel?
Odpověď: Je možné, že jste nezapnul USB ladění na svém telefonu.
Otázka: Proč neslyším/nemohu nahrávat zvuk ze svého Androidu poté, co jej připojím k PC pomocí aplikace ApowerMirror?
Odpověď: Je nám líto, aplikace ApowerMirror neumí streamovat zvuk Androidu. Musíte použít Chromecast nebo Google Home pro promítání vašeho Androidu do ApowerMirror přes WiFi, abyste jej slyšeli, nebo mohli nahrávat.
Otázka: Máte pro používání ApowerMirror nějaké zkratky?
Odpověď: Ano. Můžete stisknout Ctrl+Q pro pořízení screenshotu, Ctrl+R pro nahrávání obrazovky, nebo Ctrl +- pro ovládání zvuku, Ctrl+C a Ctrl+V pro kopírování textu z počítače a jeho vkládání do telefonu.
Kontaktujte nás
Pokud mate jakékoliv dotazy nebo návrhy, budeme rádi, když nás kontaktujete! Odpovíme vám, jakmile to bude možné!