
Pořiďte snímek čehokoliv, co vidíte na obrazovce Mac
Díky jednoduchému a intuitivnímu rozhraní, vám tento snímací nástroj dává možnost, jednoduše vytvořit snímek obrazovky na Mac kliknutím nebo pomocí klávesové zkratky. Je dodáván s režimem screenshotu all in one, aby splnit vaše různé požadavky - zachytit celou obrazovku, webové stránky, prohlížeče, menu aplikace, určitá okna nebo jinou uživatelskou obdélníkovou oblast bez jakýchkoli potíží.
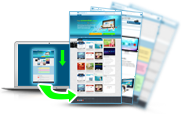
Automaticky rozpoznat okno při snímání
Navíc je tento Mac OS software snímání obrazovky také k dispozici pro inteligentní detekci okna aplikace. To je skvělé, pokud dáváte přednost snímku okna aplikace, můžete jednoduše posunout kurzor nad okno, které chcete zachytit, a pak jen kliknout, místo abyste pro zachycení klikli myší a táhli.
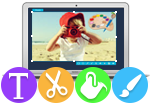
Použijte obraz k retušování snímku obrazovky
Kromě jednoduchosti pořizování screenshotů na Mac, nabízí Apowersoft Snímání Obrazovky pro Mac jednu velkou výhodu a to je anotace snímku. V případě, že si přejete přidat anotace ke svým snímkům pro lepší vyjádření vašich nápadů a konceptů nebo přizpůsobení obrázků, umožní vám upravit obrázek přidáním obdélníku, elipsy, šipek a textu ke snímku, v závislosti na vašich potřebách.

Nahrajte screenshot do volného prostoru cloud
Na rozdíl od jiných nástrojů, které pouze umožňují uložit obrázek do schránky nebo místní jednotky, tento program na screenshot Mac také umožňuje nahrávání obrazu do prostoru cloudů poskytovaných screenshot.net. Je to zcela zdarma a bez registrace. Po nahrání je povoleno sdílení obrazovky na sociálních sítích, jako je Facebook, Twitter, Google+, Pinterest a dalších kliknutím myši. Kromě toho, jsou poskytovány čtyři druhů obrázkových odkazů pro vložení na blog, fórum nebo přímo přes posílání rychlých zpráv.

Lupa obrazovky pro přesné grabování
Pro větší pohodlí, program na screenshot Mac má zabudovanou lupu obrazovky, která je určena pro detailní zobrazení a virtuálně oslabené. Když táhnete po regionu, abyste vytvořili snímek obrazovky na Mac, objeví se spolu s vaším rámem snímku a může být použita pro přiblížení v aktuální oblasti. Tímto způsobem si můžete přiblížit oblast a zachytit zvětšený prostor.

Podpora různých obrazových výstupů
Poté, co jste úspěšně pořídili screenshot můžete si jej uložit jako PNG soubor s obrázkem na plochu, zkopírovat do schránky, nebo dokonce nahrát do volného prostoru cloud. To opravdu záleží na vašich potřebách, můžete si jej uložit jako soubor s obrázkem do počítače pro budoucí použití. Pro odeslání přes rychlé zprávy nebo vložení do dokumentů, je lepší je kopírovat do schránky. Pokud dáváte přednost sdílení přes sociální sítě, nebo odesílání na blog, fórum, nahrávání by bylo nejlepší volbou.


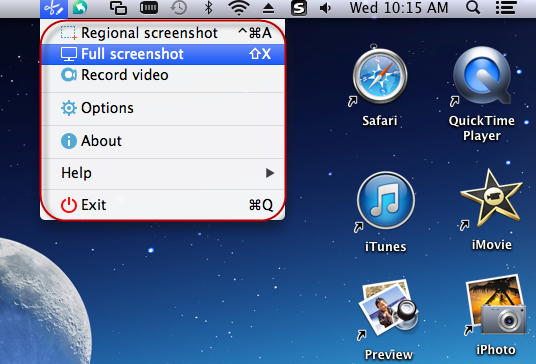
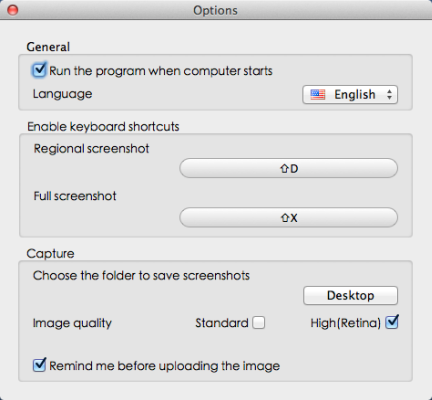

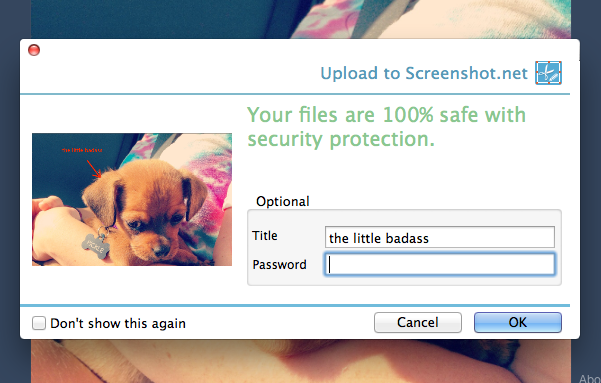
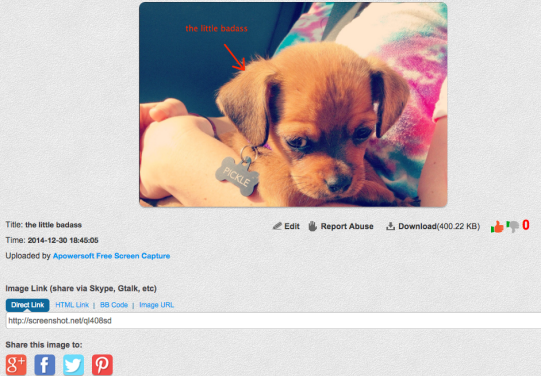

Zanechte komentář