
ApowerRecover je program pro obnovu dat, který vám může pomoci získat zpět vaše ztracená data z hard disků. Existuje mnoho případů, kdy můžete data ztratit: omylem smažete soubory, uděláte chybu při formátování nebo při nesprávné manipulaci. Následujte tento návod pro ApowerRecover a můžete jednoduše obnovit svá cenná data bez toho, abyste se museli učit speciální technické postupy.
Tipy Jak používat ApowerRecover
Začínáme
Klikněte na tlačítko níže pro instalaci software na svém počítači a spusťte jej.
Hledání ztracených souborů
Když otevřete program, uvidíte několik možností rozdělených do třech kategorií: “All Files”, “Media Files” a “Documents, Archives & Emails”. Pokud potřebujete obnovit všechny své soubory, můžete zaškrtnout “All Data”. Pokud ne, klikněte jednoduše na rámeček vedle specifického druhu souborů, které potřebujete obnovit. Můžete si vybrat jeden nebo vice typů.
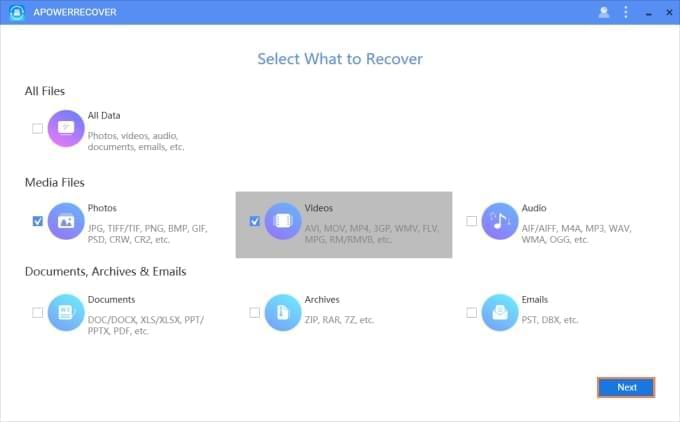
Poté klikněte na “Next” pro pokračování. Budete muset vybrat umístění, které chcete nechat programem proskenovat a vyhledat svá ztracená data. Aplikace roztřídí volby do “Common Location” a “Connected Disks”.
Běžné umístění
Plocha a koš jsou nejběžnějšími místy, která lidé vybírají. Můžete také kliknout na “Select Location” a přejít na specifické místo ve svém počítači, které chcete skenovat.
Připojené disky
Hledání ztracených souborů na discích nebo jiných přenosných zařízeních je také možné. Můžete zvolit disk “C”, “D”, nebo “E” pro přímou obnovu souborů z PC. Pokud chcete obnovit data z paměťové karty, fotoaparátu nebo jiných zařízení, budete jej muset nejprve připojit k počítači. Poté se zobrazí v kartě “Connected Disks”. Vyberte zařízení a klikněte na “Next”. Aplikace začne automaticky vyhledávat.
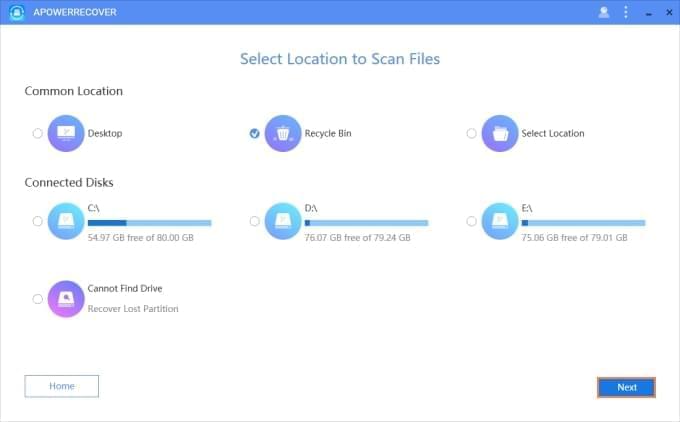
Můžete se dostat do situace, kdy nebudete moci zobrazit disk z výše uvedených umístění. Zde je pro vás další možnost. Vyberte “Cannot Find Drive” > Vybrat disk > “Search”. Pokud najdete část, kterou chcete, vyberte ji a klikněte na “Scan”. Ale pokud nemůžete nalézt tu, kterou potřebujete, vyberte “Deep Search” a vyberte část pro skenování.
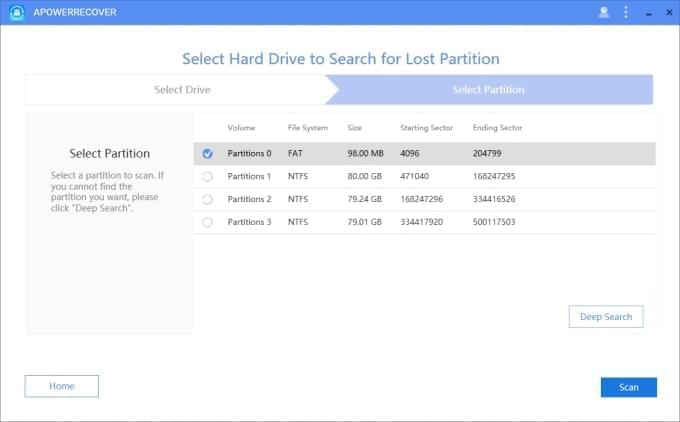
Tip: Během procesu vyhledávání můžete kdykoliv kliknout na “Stop” a až se objeví příkaz, klikněte na “OK” a potvrďte své rozhodnutí.
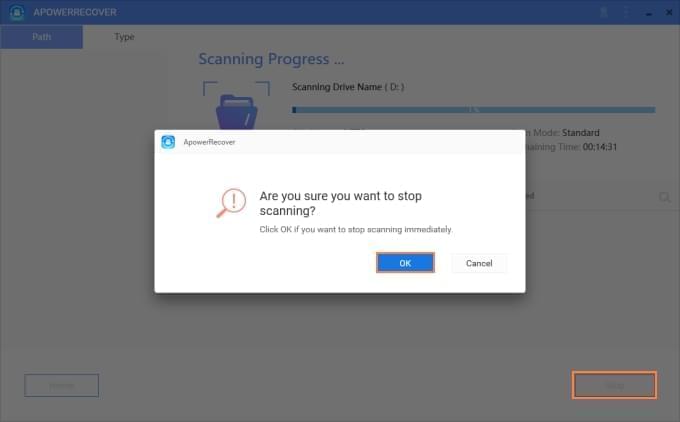
Náhled souboru
Až bude skenování dokončeno, soubory budou roztříděny do různých složek podle cest a typů. Tyto složky se zobrazí na levé straně program. Na pravé straně budou seřazeny všechny nalezené soubory s detailními informacemi, včetně názvu, velikosti, data vytvoření a data upravení. Pokud nevíte, zda je vybraný soubor tím, který potřebujete, můžete kliknout na dostupný náhled, který se zobrazí nad informačním polem.
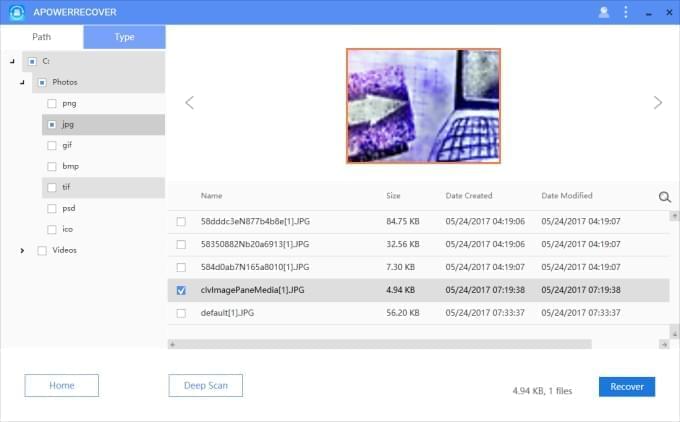
Obnovení dat
Jak bylo zmíněno výše, data jsou roztříděna do různých kategorií, takže můžete kliknout na určitou složku, kliknout na “Recover” a poté na “Browse” a uložit obnovená data do specifického umístění. Můžete také vybrat soubory pro obnovení až po náhledu.
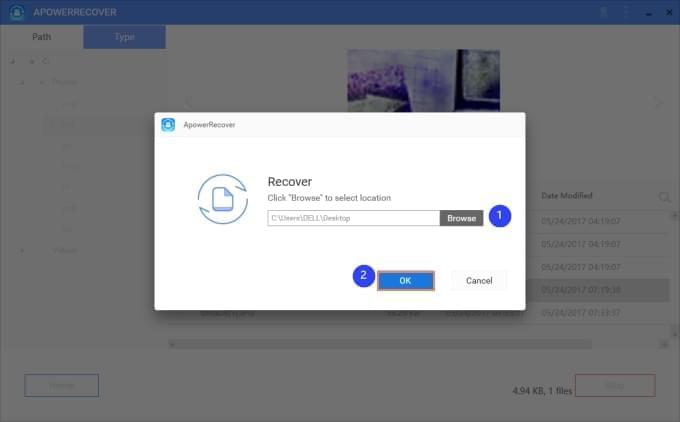
Pokud nenajdete soubor, který jste ztratili, můžete kliknout na “Deep Scan” a program vaše data prohledá detailněji. Jakmile je hotovo, vyberte soubory a získejte je zpět.
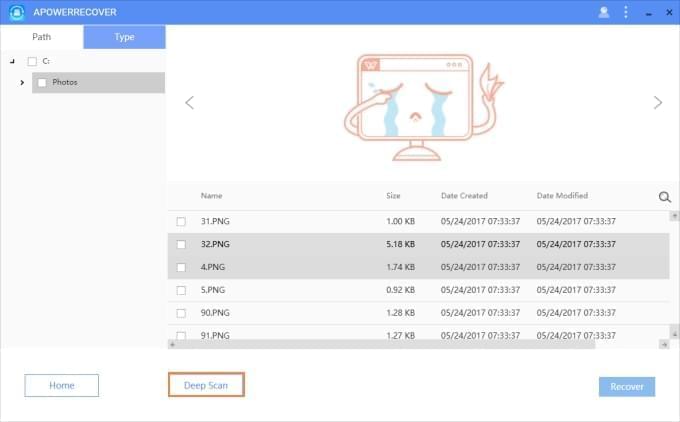
Tip: Proces obnovy můžete také zastavit kliknutím na “Stop” a poté na “OK”.
Nyní víte, jak používat ApowerRecover. Pokud budete mít nějaký problém nebo dotaz k tomuto produktu, obraťte se prosím na nás.