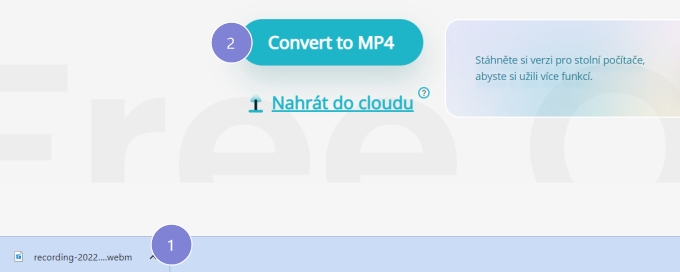Jak pracovat s Apowersoft bezplatným online rekordérem obrazovky
1. Příprava
Navštivte Apowersoft bezplatný online rekordér obrazovky a klikněte “Začít nahrávat”.
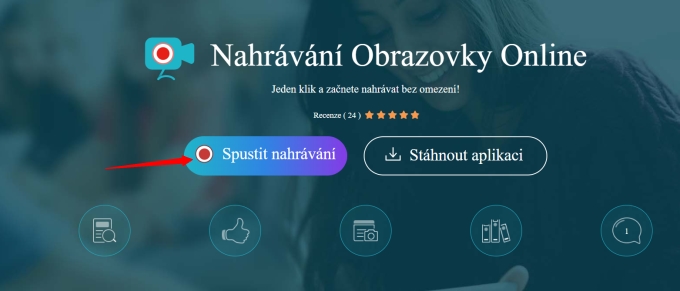
Před samotným nahráváním vyberte, co chcete nahrávat, například obrazovku, webovou kameru, systémový zvuk nebo mikrofon. Poté klikněte na “Začít nahrávat”.
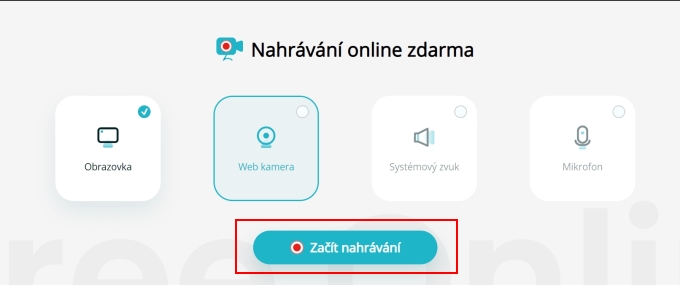
2. Začít nahrávat
Dostupné jsou tři režimy nahrávání: celá obrazovka, okno nebo záložka prohlížeče.
Chcete-li nahrát všechny aktivity na ploše, jednoduše vyberte “Celá obrazovka” → vyberte miniaturu plochy → klikněte na “Sdílet systémový zvuk” → klikněte “Sdílet”.
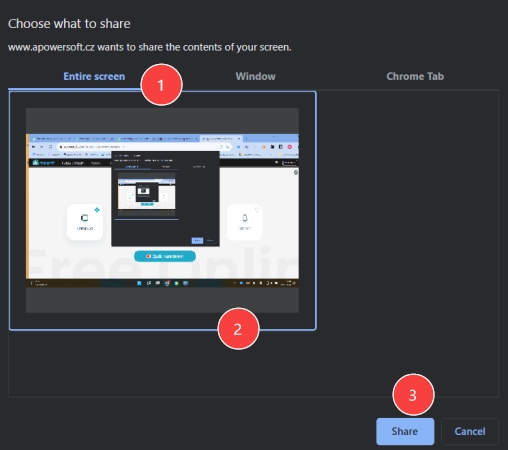
2.Chcete-li nahrát okno aplikace, vyberte „Okno“ → vyberte miniaturu okna aplikace → klikněte „Sdílet“.
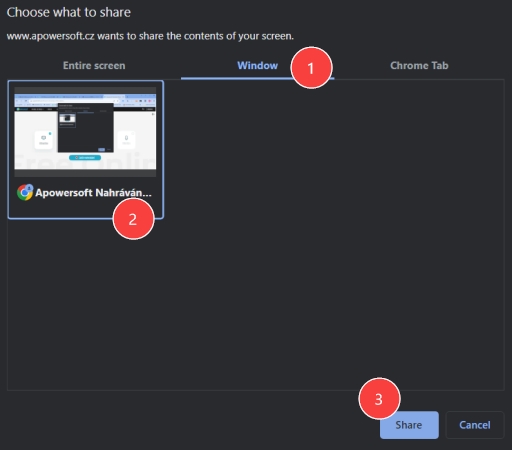
3.Chcete-li nahrávat vybranou záložku prohlížeče, vyberte “Záložka prohlížeče” (Jméno prohlížeče bude nahrazeno tím, které zrovna používáte, jako např. Záložka Chrom, nebo Microsoft Edge.) → vyberte záložku, kterou chcete nahrát → vyberte “Sdílet zvuk záložky” → klikněte na “Sdílet”.
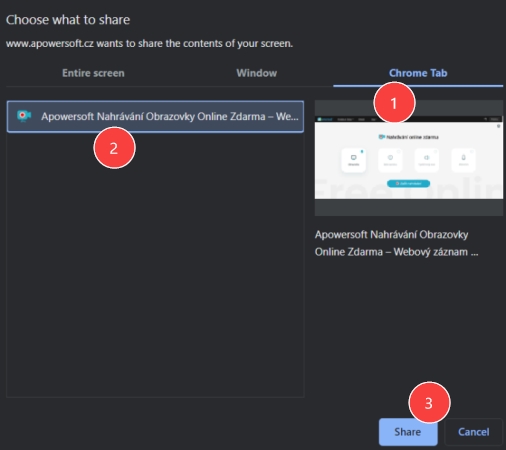
3. Pozastavit/Zastavit nahrávání
Jakmile je nahrávání zahájeno, můžete použít “Pozastavit (Pause)” k ponechání nahrávání na později a obnovení nahrávání, až budete zpět. Nebo klikněte “Stop” pro ukončení nahrávání.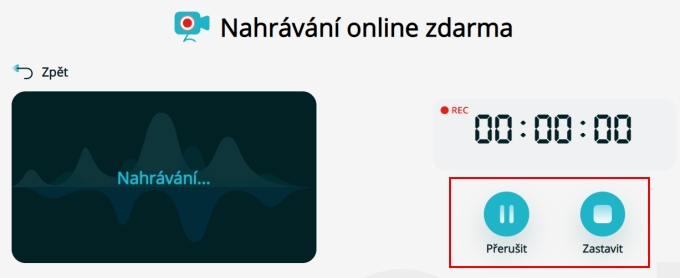
4. Uložit/Nahrát nahrávku
Po ukončení nahrávání můžete přehrát video a zobrazit náhled obsahu nahrávky. Pokud jste s výsledkem spokojeni, jednoduše klikněte na “Uložit” pro stažení videa. Nebo jej nahrajte na RecCloud, cloudovou platformu pro správu videa, kde si můžete vytvořit seznam videí nebo přidat členy týmové splupráce a spravovat videa společně. Pokud nejste spokojeni, jednoduše klikněte na “Začít nové video” pro restart nahrávání.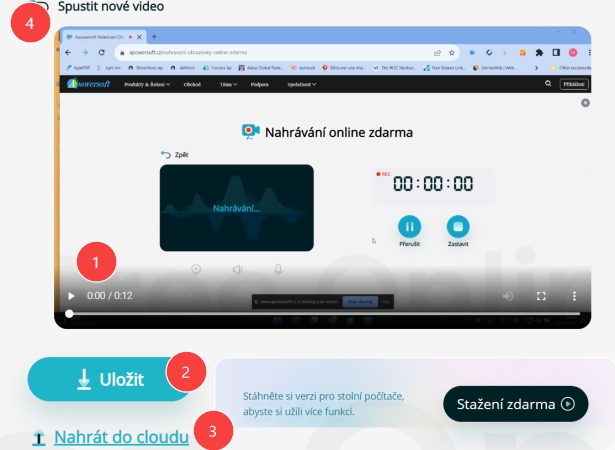
A pokud máte vyšší požadavky pro nahrávání obrazovky jako nahrávání se zoomem, nahrávání spotlight, komprimace videa, nebo nahrávání úkolů, podívejte se na profesionální verzi pro stolní počítače ApowerREC níže:
Stáhnout
5. Konvertovat video
Uložené video bude ve formátu WebM. Pokud ale preferujete formát MP4 jednoduše klikněte na “Konvertovat do MP4” pro další proces konverze videa.