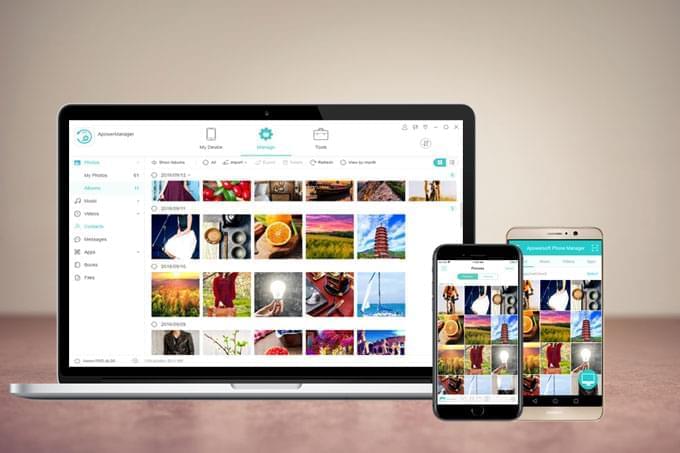
ApowerManager je program pro správu mobile, který skvěle funguje na zařízeních Android a iOS. V poslední době byl aktualizován na V3.0. Když jej otevřete, všimnete si mnoha rozdílů: hezčí rozhraní, jednodušší instrukce, více dodatečných funkcí a pro uživatele přívětivější nastavení. Protože se v mnoha částech změnil, zde vám podrobně vysvětlíme, jak funguje.
Jak Používat ApowerManager
1. Stažení
Nainstalujte si program do svého počítače Windows nebo Mac, stejně tak jako do mobilního zařízení.
Pro PC:
Pro mobilní zařízení :
2. Připojení
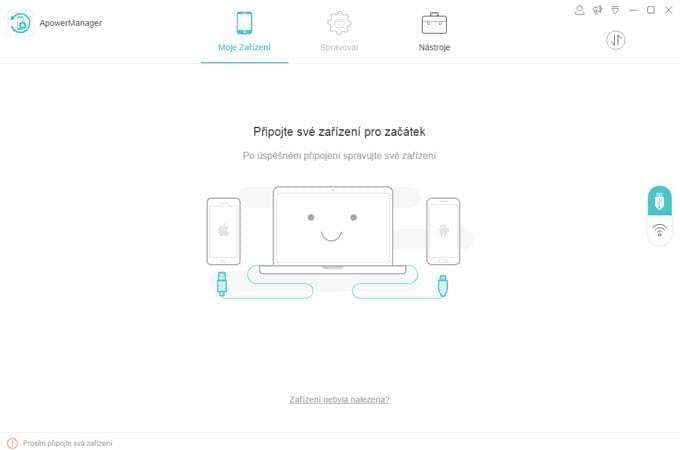
V hlavním rozhraní vidíte dvě možnosti na pravé straně program, jedna znázorňuje ikonu USB a druhá ikonu WiFi. Níže najdete, jak je použít.
USB Připojení
- Před připojením se musí uživatelé Androidu ujistit, že zapnou ladění USB. Uživatelé iOS musí synchronizovat své zařízení s iTunes.
- Použijte USB kabel k připojení mobilního zařízení k počítači.
- Během připojení musí uživatelé Androidu nastavit USB pro MTP nebo PTP a povolit ladění USB ve vyskakovacím okně, zatímco uživatelé iOS musí klepnout na „Důvěřovat“ pro povolení připojení.
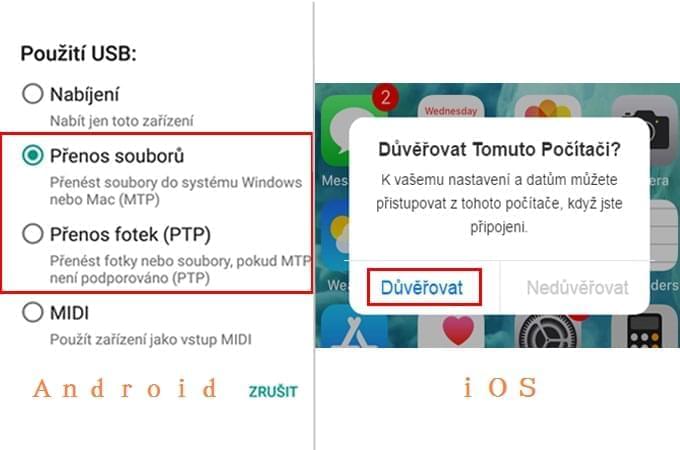
WiFi Připojení
Pro Uživatele iOS
- Připojte své zařízení iOS a počítač Windows nebo Mac ke stejné síti.
- Připojte své mobilní zařízení k počítači pomocí USB kabelu, otevřete iTunes na počítači, klikněte na ikonu zařízení, přejděte do „Souhrn“ a zaškrtněte rámečky vedle „Synchronizovat s tímto iPhonem přes WiFi“ a „Vybírat hudbu a videa Manuálně“ a klikněte na „Použít“. Poté zavřete iTunes.
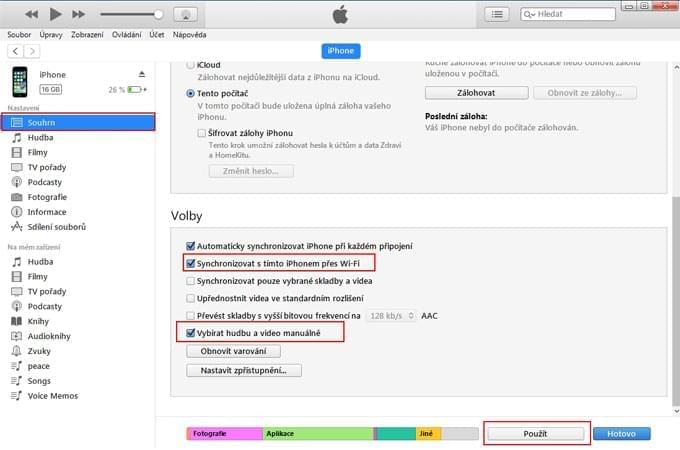
- Otevřete ApowerManager, připojte své iZařízení k počítači přes USB a zapněte „Pokročilé připojení WiFi“.
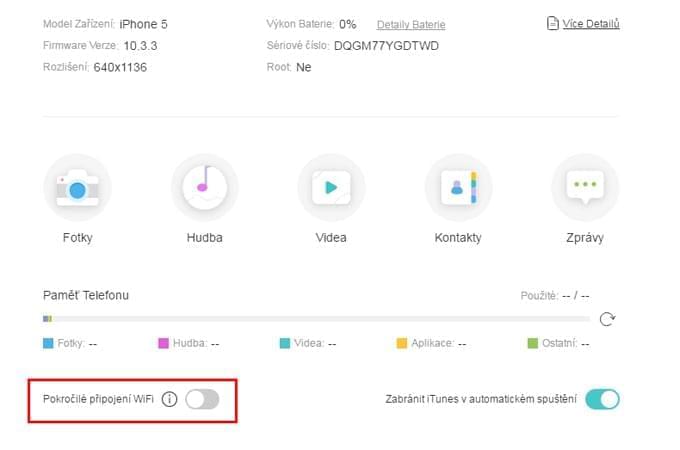
- Poté zavřete program a příště, až jej spustíte, automaticky připojí váš telefon k počítači.
Poznámka: Jakmile úspěšně povolíte připojení Wi-Fi pro svá iZařízení, bude fungovat přednostně i při připojení kabelem USB. A pokud chcete použít pouze způsob připojení přes USB, můžete vypnout funkci „Otevřít rozšířené připojení Wi-Fi“, restartovat program a poté propojit telefon s počítačem.
Pro uživatele Androidu
- V desktopovém programu klikněte na ikonu WiFi a uvidíte QR kód.
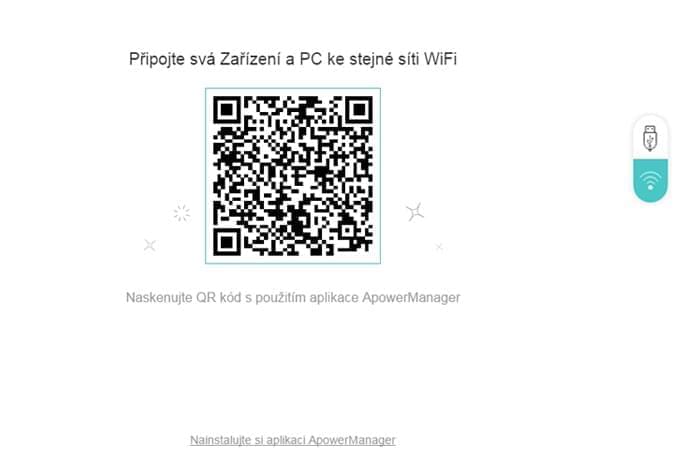
- Ujistěte se, že telefon a počítač jsou ve stejné síti.
- Klepněte na tlačítko připojení na mobilní aplikaci a vyberte ikonu počítače. Klepněte na „Skenovat“ a naskenujte QR kód na obrazovce plochy.
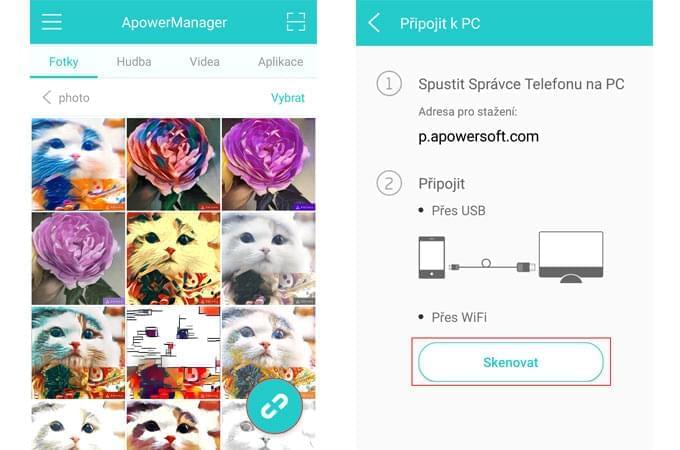
Tip:
Pokud chcete spravovat více, než jeden mobil, můžete jej přímo připojit pomocí USB kabelu. A pokud chcete připojit více než jedno zařízení přes WiFi, klikněte na ikonu plusu na levé spodní straně vedle názvu vašeho zařízení. A můžete kliknout na hořejší tlačítko a uvidíte připojené telefony a můžete si vybrat mobil, který chcete spravovat.
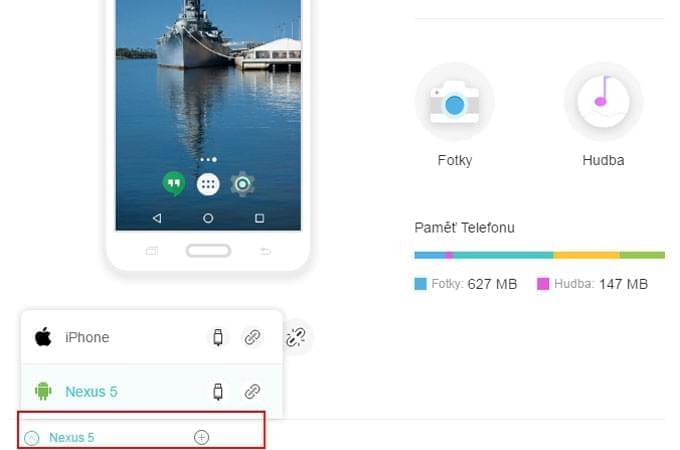
3. Funkce
A.Importujte, Exportujte, Mažte soubory
Klikněte na tlačítko „Spravovat“ v hlavním rozhraní a uvidíte všechny karty souborů a můžete začít spravovat svá mobilní data.
Importujte soubory
- Přejděte do vybrané karty, klikněte na „Importovat“, můžete si vybrat „Importovat Soubor“ nebo „Importovat Složku“.
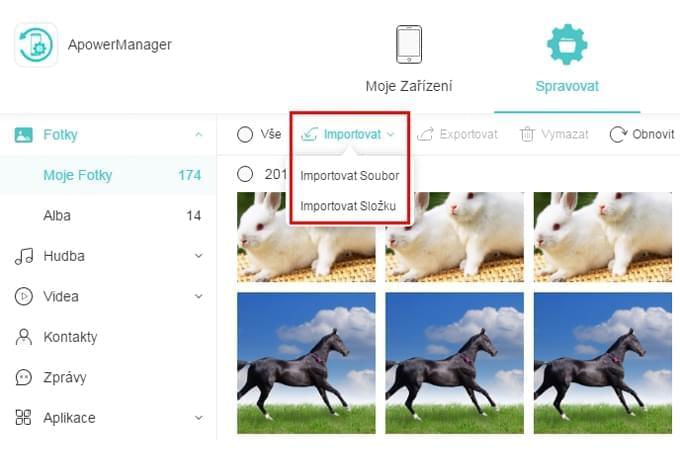
- Objeví se vyskakovací okno, najděte soubory nebo složku, které chcete přenést do mobile a klikněte na „OK“.
- Poté uvidíte průběh přenosu z ikony přenosu v pravém horním rohu. Až se přenos dokončí, na spodní pravé straně program uvidíte oznámení.
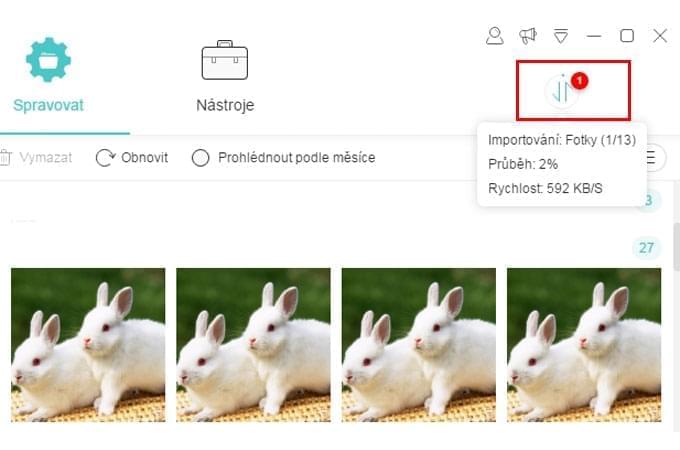
Tip:
Pro import souborů a složek můžete jít také do karty > vybrat soubor(y) nebo složku(y) > a přetáhnout a pustit je do karty.
Exportujte Soubory
- Klikněte na kategorii souboru a vyberte jeden nebo více souborů.
- Klikněte na „Exportovat“ a můžete vybrat místo, kam chcete soubory uložit.
- Na průběh přenosu se také můžete podívat před ikonu přenosu v programu vpravo nahoře. Až bude přenos dokončen, v pravém spodním rohu se objeví oznámení a můžete kliknout na ikonu složky v oznámení a podívat se na své soubory.
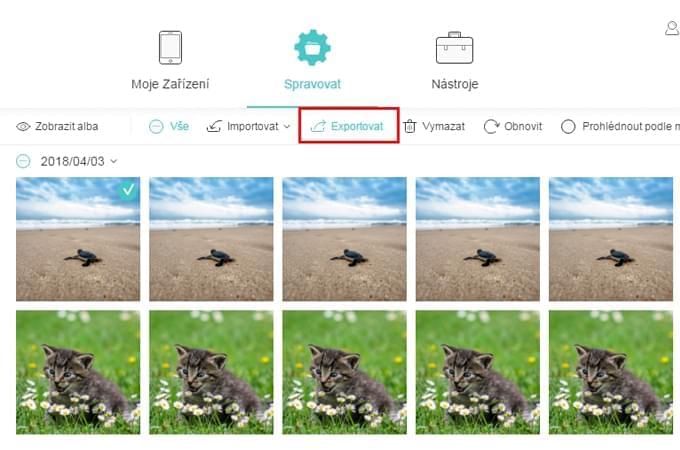
Mažte Soubory
- Jako u výše uvedené metody musíte kliknout na kartu a vybrat nechtěné soubory.
- Klikněte na „Vymazat“ a potvrďte své rozhodnutí a soubory budou vymazány z vašeho mobilního zařízení.
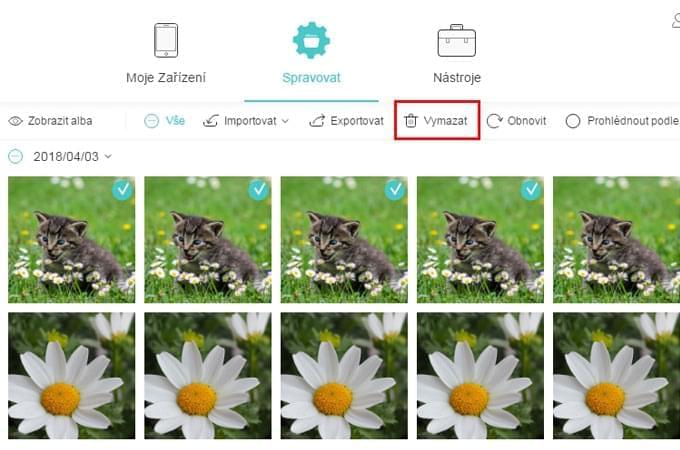
B.Prohlížejte Soubory
Pomocí ApowerManager můžete nejen přenášet a mazat svá data, ale také si z programu prohlížet soubory.
Obrázky:
- Přejděte do karty „Fotky“ a myší směřujte na obrázek.
- Klikněte na ikonu oka, či na obrázek dvakrát klikněte, abyste si jej prohlédli.
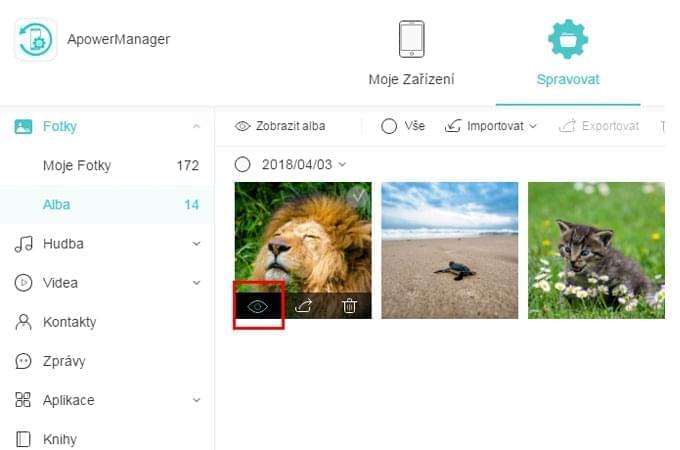
- Fotky můžete zvětšovat, či zmenšovat, kliknout na „Další“ nebo „Předchozí“, abyste se podívali na jiné obrázky, nastavit galerii jako slide a přehrávali fotky a můžete obrázky také otočit, abyste si je prohlédli.
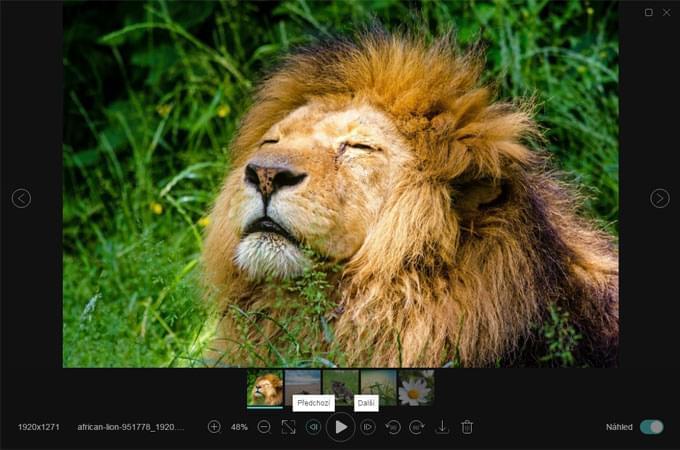
Poznámka: Pokud si chcete prohlédnout fotky, které jste vyfotili, měli byste se podívat do „Moje Fotky“ a pokud chcete vidět jiné fotky, klikněte jednoduše na „Alba“ a poté na „Zobrazit alba“ a přejděte do vybrané složky, abyste si mohli obrázky prohlédnout.
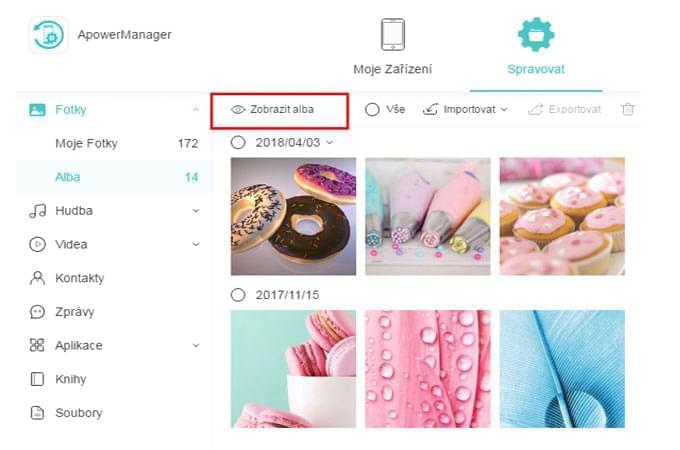
Hudba:
- Klikněte na „Hudba“, přejděte do „Moje Hudba“ nebo do jiné složky.
- Dvakrát klikněte na hudbu, abyste ji přehráli na počítači nebo klepněte na ikonu přehrávání na obalu vybrané skladby.
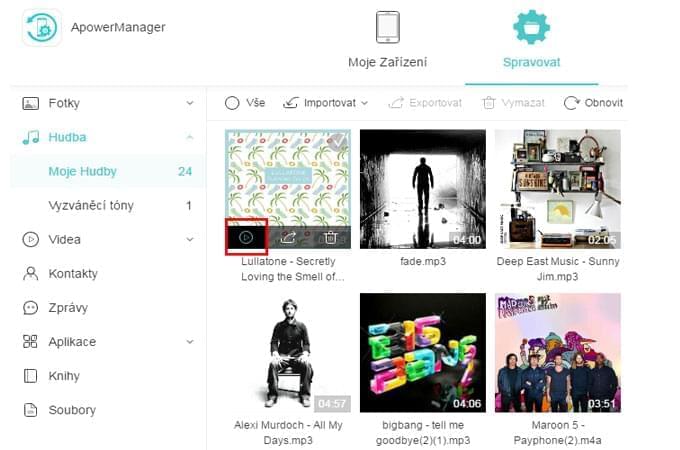
- Až budete hudbu přehrávat, můžete kliknout na tlačítko dole a vybrat si režim přehrávání: opakovat všechny skladby, opakovat jednu skladbu nebo promíchat. Pro změnu skladby klikněte na „Další“ nebo „Předchozí“.
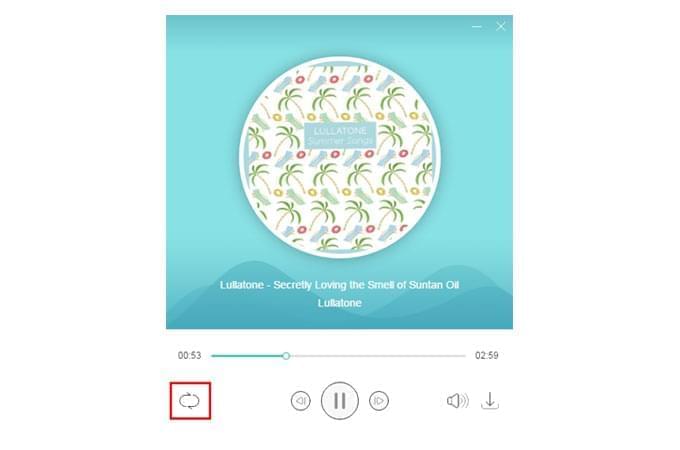
Videa:
- Jděte do „Videa“ a poté do „Alba“.
- Klikněte na ikonu přehrávání nebo dvakrát klikněte na video pro jeho přehrání a můžete také kliknout na zastavit nebo zavřít video.
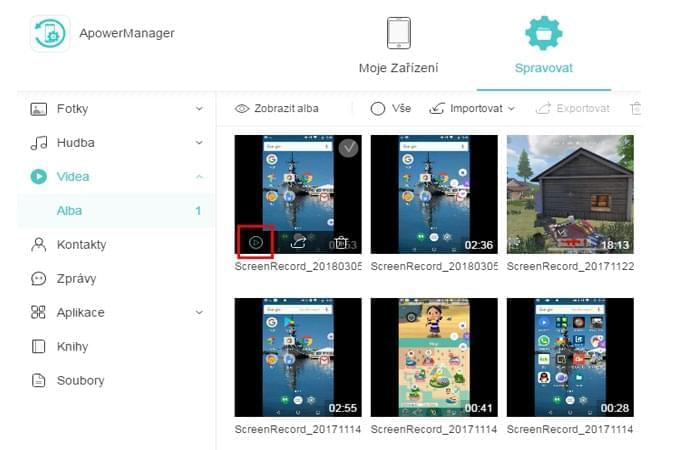
- Během přehrávání videa můžete kliknout na tlačítko celé obrazovky a podívat se na video větší velikosti. Klikněte na lištu a můžete nastavit průběh. Můžete také kliknout na tlačítko hlasitosti a nastavit hlasitost.
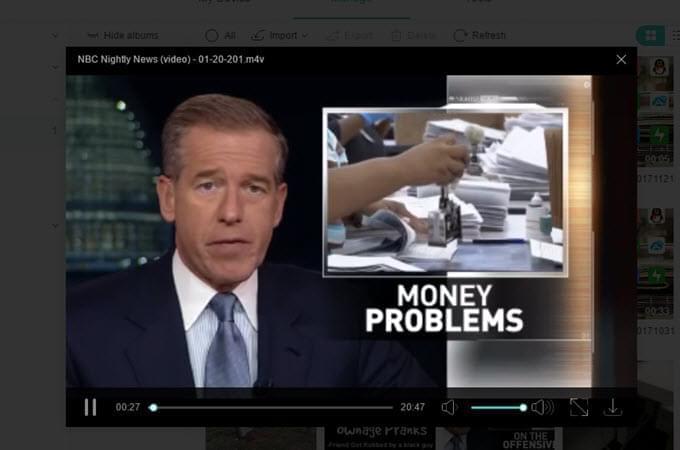
Knihy:
- Jděte do „Knihy“, klikněte na „Zobrazit katalogy“ a najděte knihy, na které se chcete podívat.
- Myš směřujte na dokument nebo knihu, dvakrát na ni klikněte, či klepněte na ikonu oka.
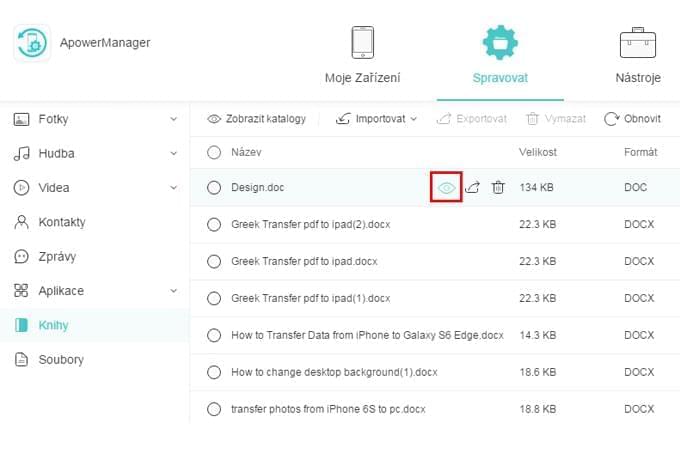
C.Organizujte Soubory
Vytvořte Seznam skladeb (Pouze pro iOS)
Majitelé iZařízení mohou nyní vytvářet seznamy skladeb a přidávat do nich oblíbenou hudbu, následujte níže uvedené kroky a dozvíte se jak:
- Přejděte do karty „Hudba“, najděte „Seznamy skladeb“ a klikněte na „Zobrazit seznamy“.
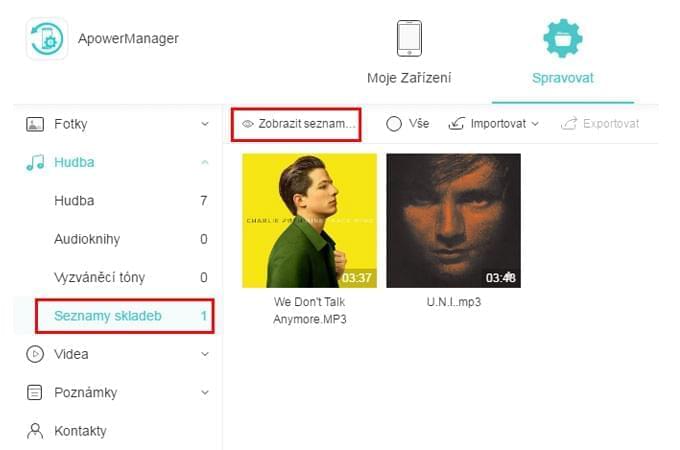
- Klikněte na „Přidat seznam skladeb“, pojmenujte svůj seznam skladeb a klikněte na „OK“.
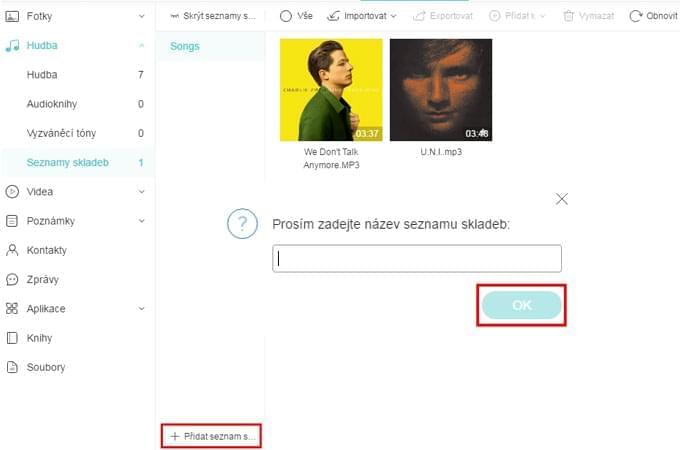
- Poté klikněte na “Importovat” pro přesunutí vašich oblíbených skladeb z počítače Windows nebo Mac do seznamu skladeb.
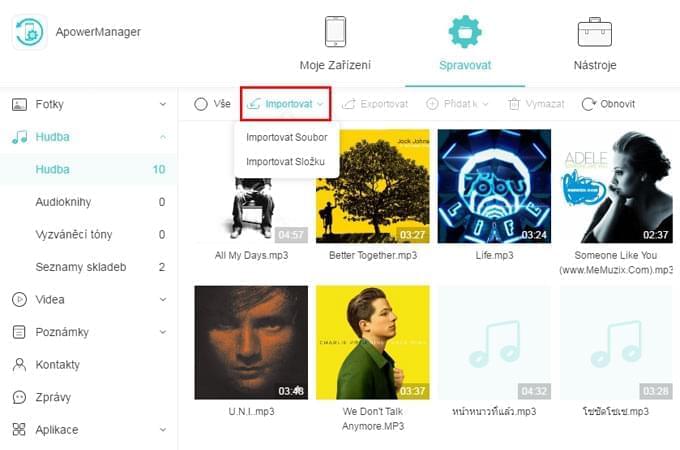
- Přejděte do karty „Hudba“, vyberte si skladby a klikněte na „Přidat k“ pro přidání skladeb do seznamu skladeb.
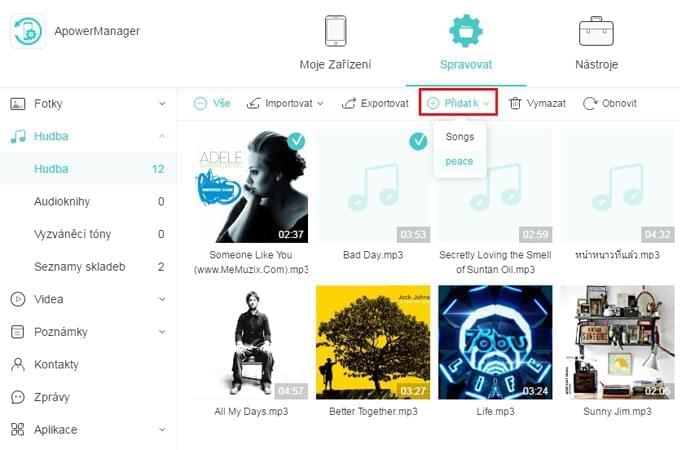
Přidejte Kontakt
- Jděte do karty „Kontakty“ a klikněte na „Přidat“.
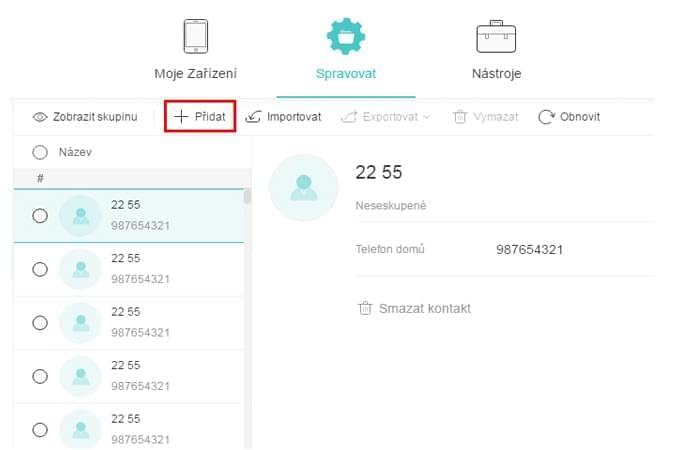
- Zadejte jméno a další důležité informace o kontaktu. Můžete také kliknout na ikonu tužky a přidat avatar tohoto kontaktu. Poté klikněte na „Uložit“.
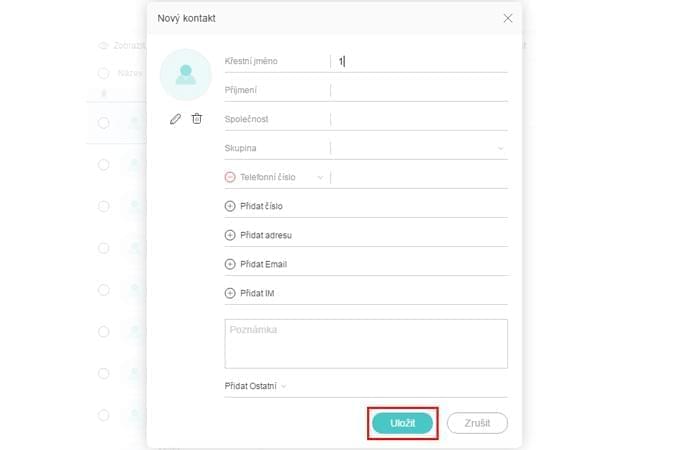
Upravte Kontakt
Již uložené kontakty ve vašem telefonu můžete upravit s více detaily podle níže uvedených kroků.
- Pod „Kontakty“ vyberte kontakt a na pravé straně program uvidíte jeho detaily.
- Klikněte na tlačítko podobající se tužce a můžete přidat fotku kontaktu, dále přidejte telefonní číslo, adresu, email, atd. Kontakt můžete poté přidat do jedné nebo více skupin.
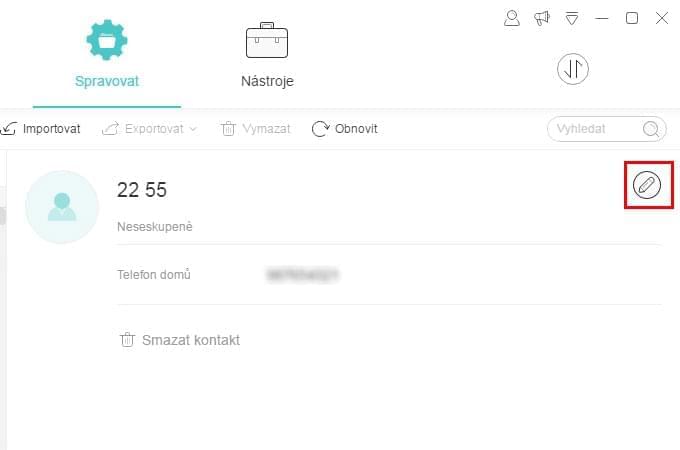
Přidejte Skupinu Kontaktů
- V „Kontakty“ klikněte na „Zobrazit skupinu“.
- Na spodu skupiny uvidíte možnost „Přidat Skupinu“, klikněte na ni.
- Zadejte jméno pro skupinu a klikněte na „OK“.
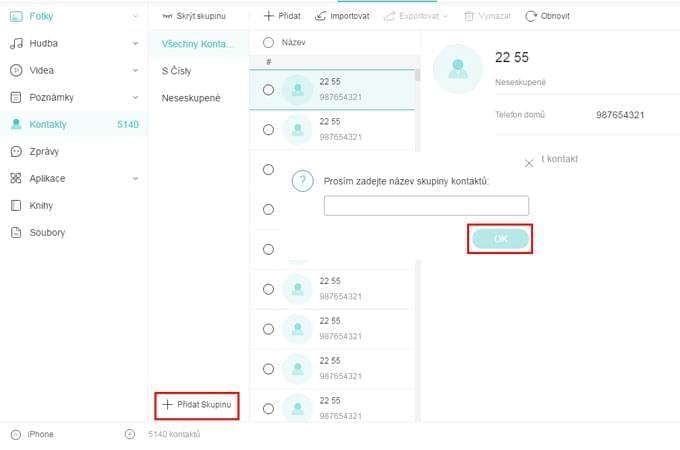
Přidejte Poznámku nebo Záložku (Pouze pro iOS)
- Klikněte na kartu „Poznámky“ a poté na složku „Poznámky“ nebo „Záložky“.
- Klikněte na „Přidat“ a vepište obsah. Poté klikněte na „Uložit“.
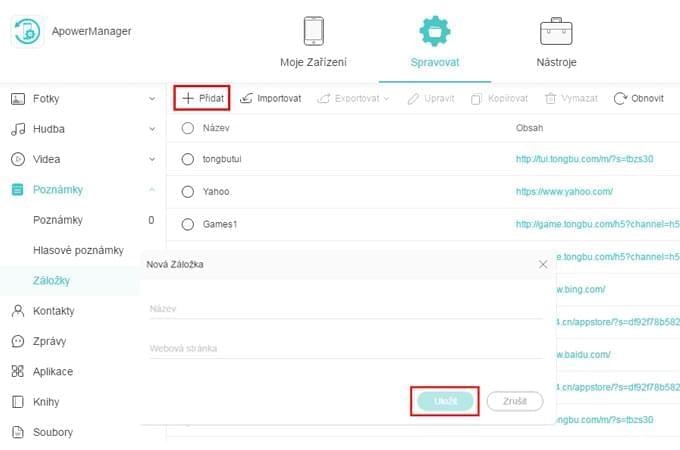
Upravte Poznámku nebo Záložku (Pouze pro iOS)
- V kartě “Poznámky” jděte do “ Záložek” nebo “ Poznámky”.
- Vyberte si jednu poznámku nebo záložku a klikněte na „Upravit“, abyste mohli upravit obsah. Jakmile jste hotovi, klikněte na „Uložit“.
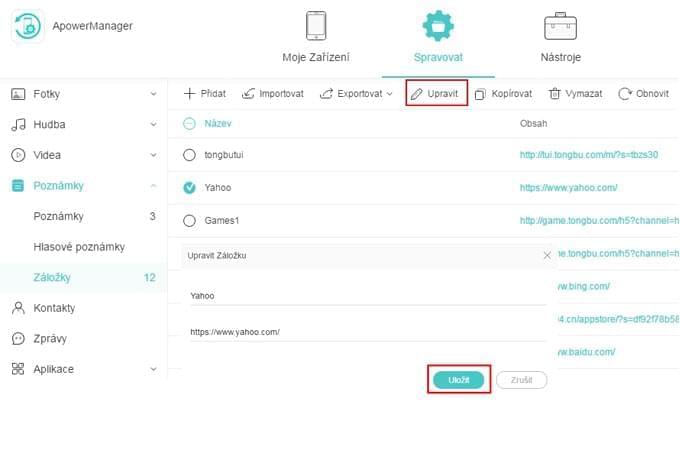
Nainstalujte si Aplikaci
- Přejděte do „Aplikací“ a poté do „Nainstalované“.
- Klikněte na „Nainstalovat“, abyste přesunuli aplikaci do svého mobilu.
Poznámka:Kvůli omezení iOS, zařízení s iOS 9 nebo pozdější nemohou nainstalovat aplikaci přímo přes program.
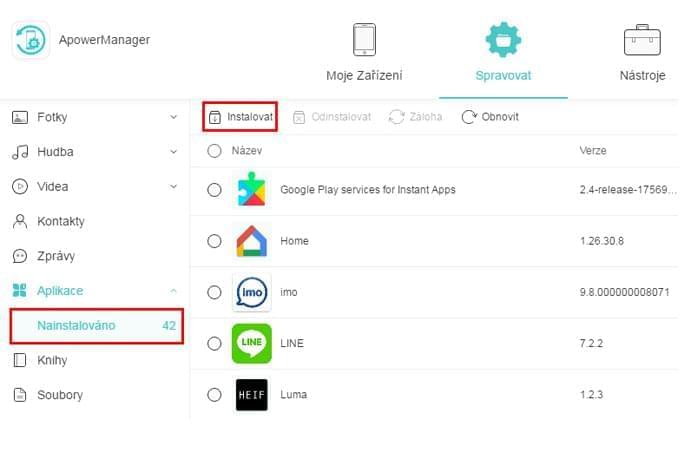
Odinstalujte Aplikaci
- V „Aplikacích“ najděte složku „Nainstalováno“.
- Vyberte aplikaci, klikněte na „Odinstalovat“ a vyberte „Ano“, abyste potvrdili své rozhodnutí. Pro odinstalaci aplikace můžete také v liště „Operace“ kliknout přímo na ikonu odpadkového koše.
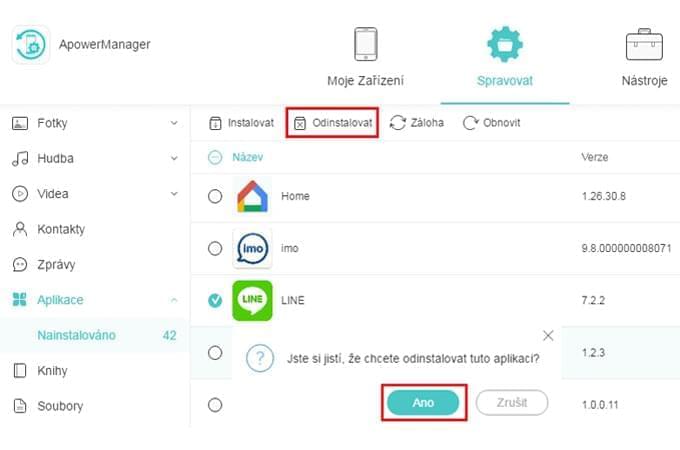
D. Zálohujte a Obnovujte
Záloha
- V program klikněte na „Nástroje“ a poté ve „Služby“ najděte „Záloha a Obnovení“.
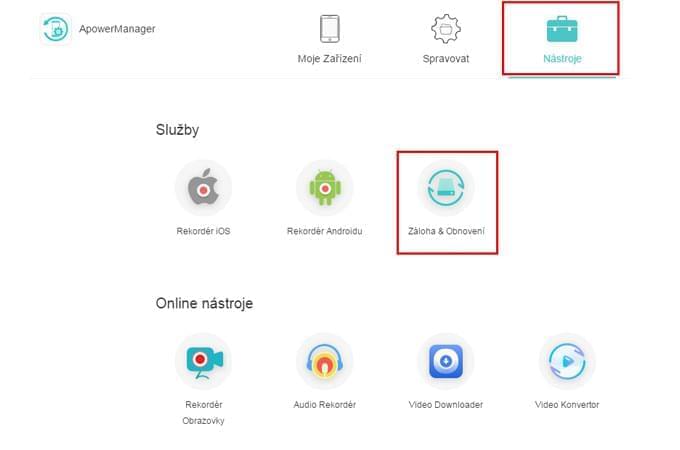
- Vyberte „Úplná Záloha“ a vyberte si místo, kam uložit zálohu.
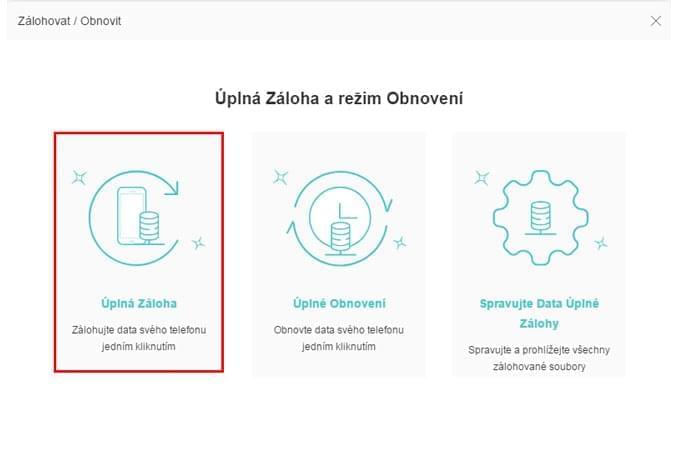
- Klikněte na „Zálohu“ pro její spuštění a počkejte, dokud se nedokončí.
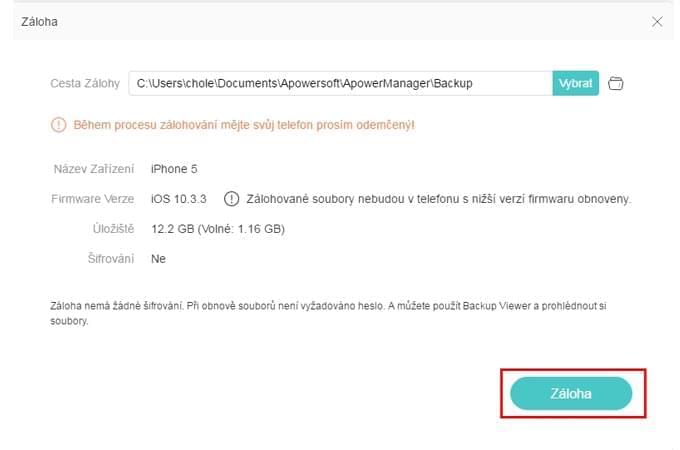
Obnova
- V nástroji „Záloha a Obnovení“ vyberte „Úplné Obnovení“. Zobrazí se vám všechny zálohy.
- Můžete kliknout na „Přidat zálohy“ pro import dalších záloh nebo se jen podívejte na existující zálohy.
- Klikněte na „Obnovit“, abyste je získali zpět do mobilu.
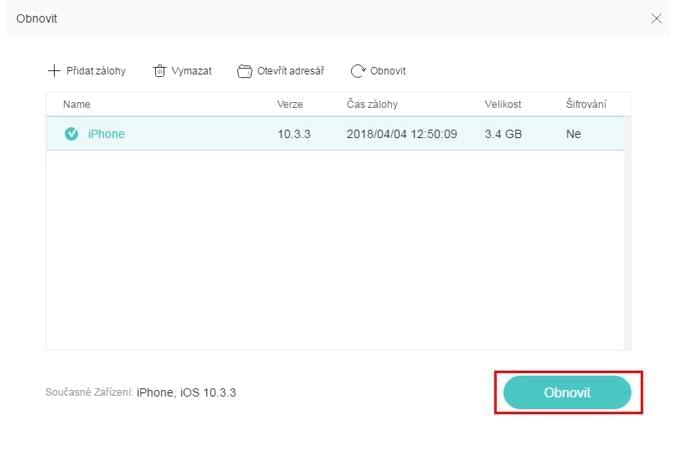
E.Zrcadlení obrazovky
V hlavním rozhraní programu uvidíte mobilní rámeček, který zobrazuje obsah vašeho mobilu. Můžete pořizovat screenshoty a promítat obrazovku telefonu pomocí tlačítek pod rámečkem.
- Klikněte na druhé tlačítko „Zrcadlit“ a můžete zobrazit obrazovku svého mobile v reálném čase.
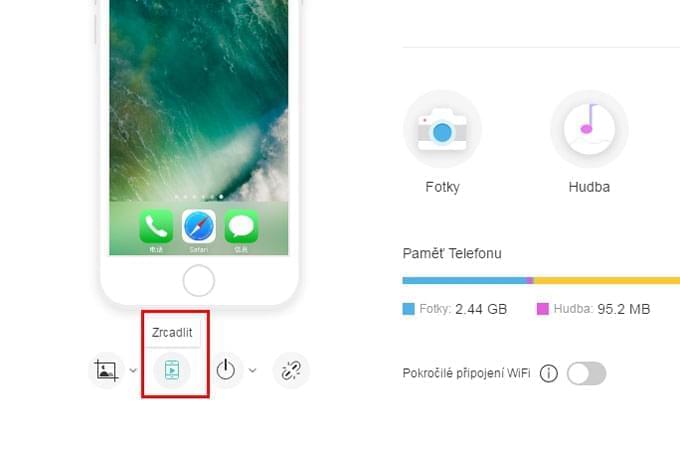
- Klikněte na ikonu obrázku, můžete si vybrat „Kopírovat do schránky“ a zkopírovat současný obrázek nebo „Uložit na místní disk“ a udělat screenshot svého telefonu. Klepněte na „Otevřít adresář screenshotů“ a můžete si screenshoty prohlédnout.
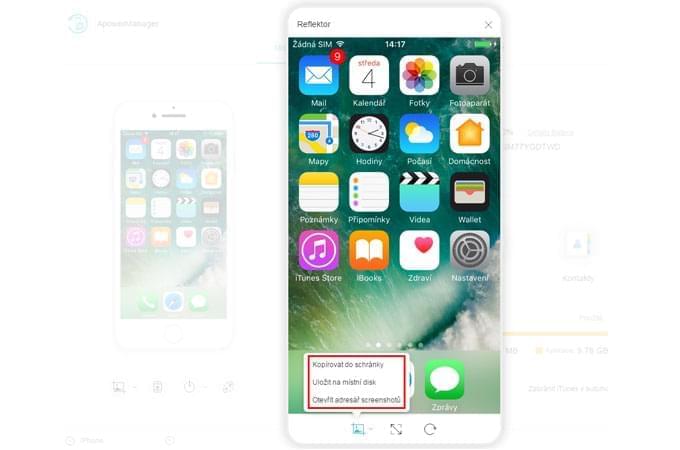
- Klikněte na tlačítko celé obrazovky pod zobrazenou obrazovkou a můžete se podívat na obsah telefonu ve větším.
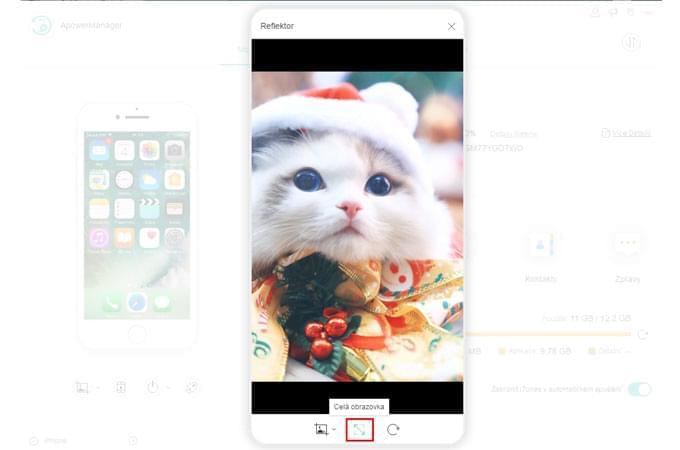
- Klikněte na ikonu otočení a otočte zobrazenou obrazovku.
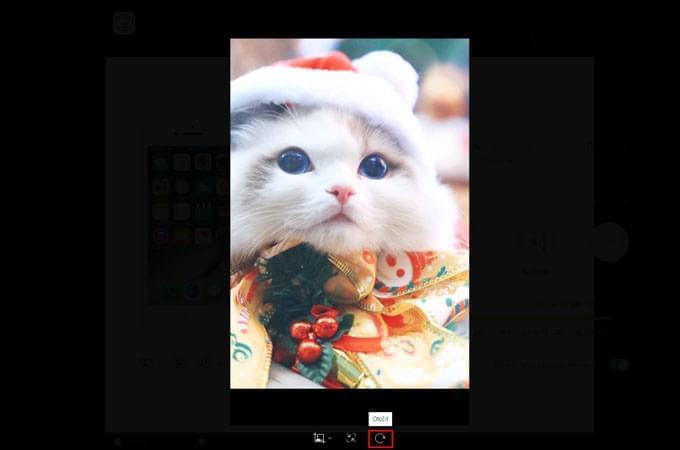
F.Odesílejte Zprávy (Pouze pro Android)
Odesílání textových zpráv je k dispozici pouze pro uživatele Androidu. Níže najdete postup, jak odesílat SMS ostatním z počítače.
Možnost 1:
- Jděte do „Kontakty“ a přejděte do lišty vyhledávání, abyste našli svého příjemce.
- Klikněte na ikonu zprávy a upravte obsah. Pro odeslání zprávy klikněte na „Odeslat“.
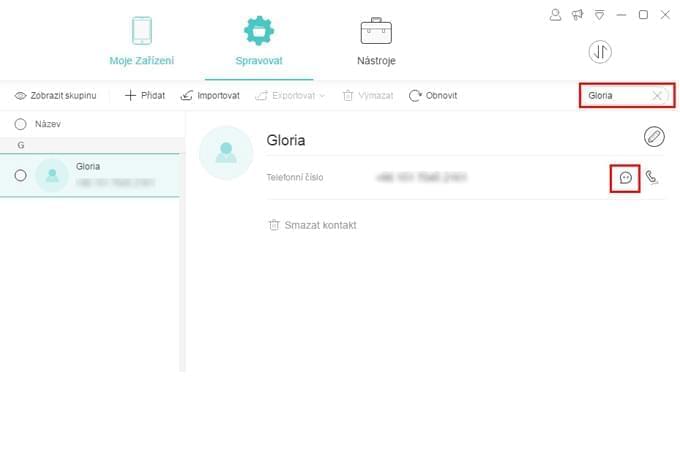
Možnost 2:
- Jděte do „Zprávy“ a použijte lištu vyhledávání, abyste našli příjemce.
- Zadejte obsah do pole pro zadávání a klikněte na „Odeslat“.
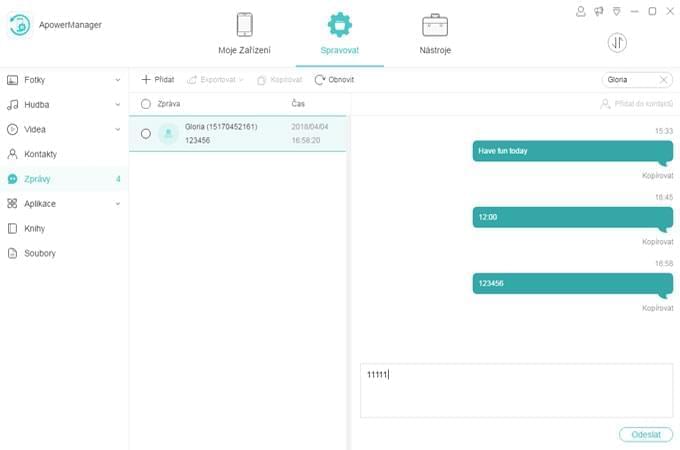
Možnost 3:
- Ve „Zprávy“ klikněte na „Přidat“
- Klikněte na ikonu plus pro přidání kontaktu. Můžete také přidat skupinu.
- Vepište obsah a klikněte na „Odeslat“.
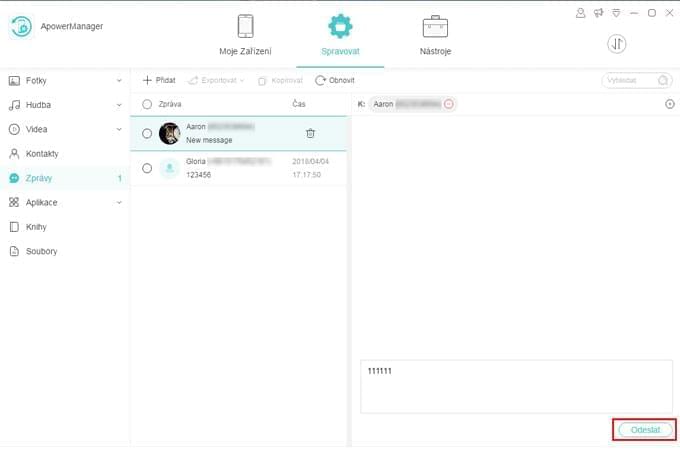
4. Často kladené dotazy
Při každodenních činnostech můžete narazit na jiné problémy. Abyste měli z užívání programu lepší zkušenost, můžete najít řešení v naší kategorii Často kladených dotazů.
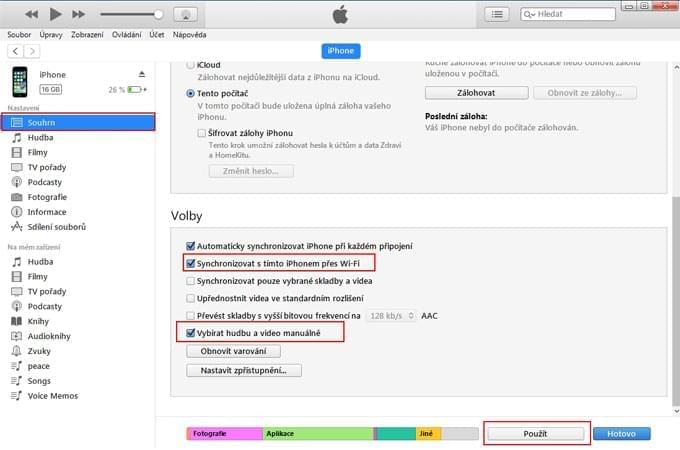
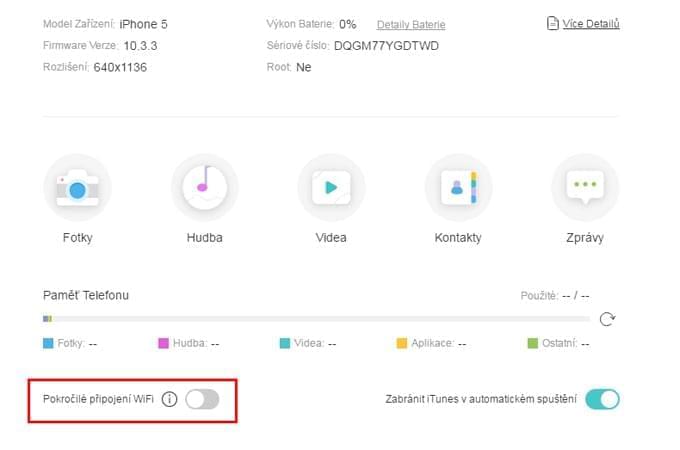
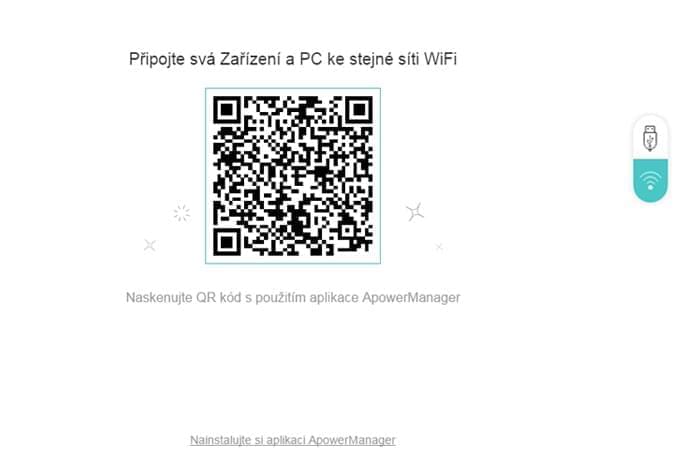
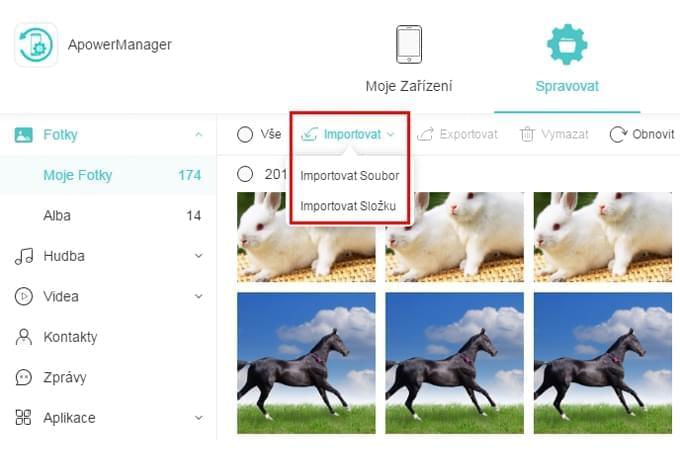
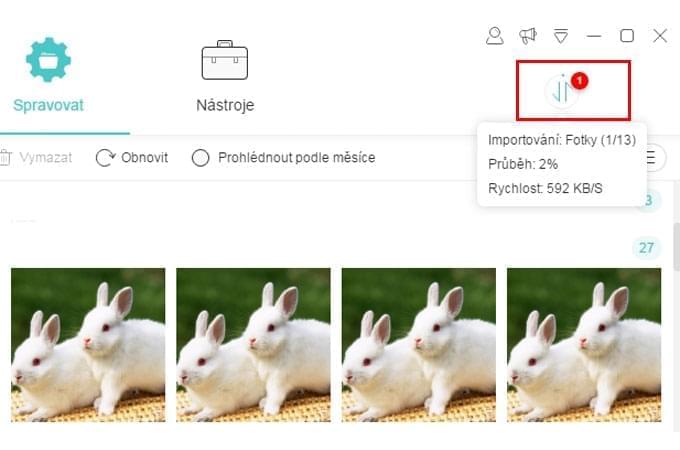
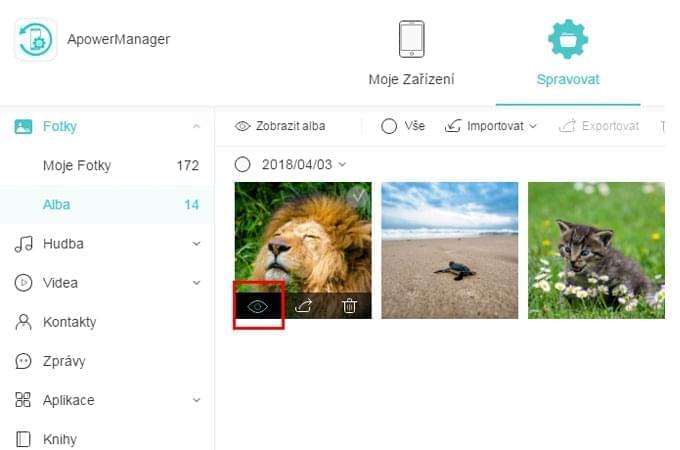
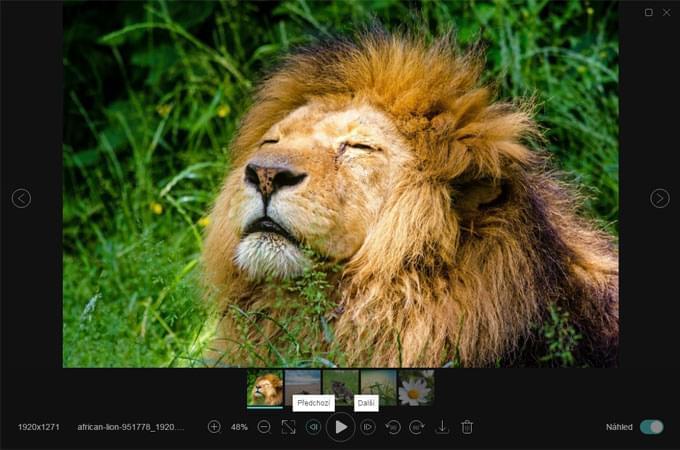
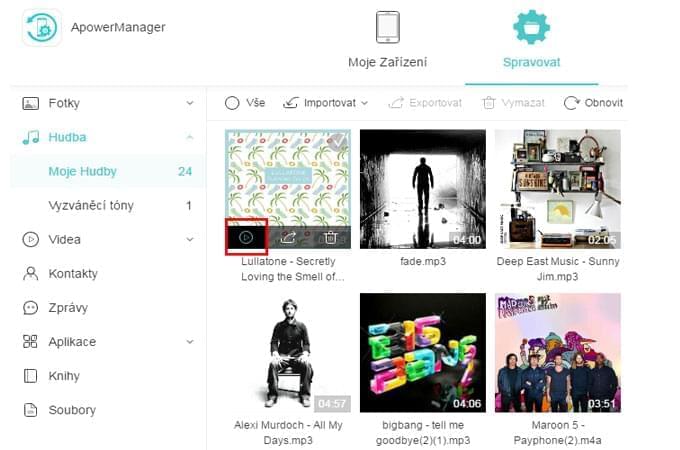
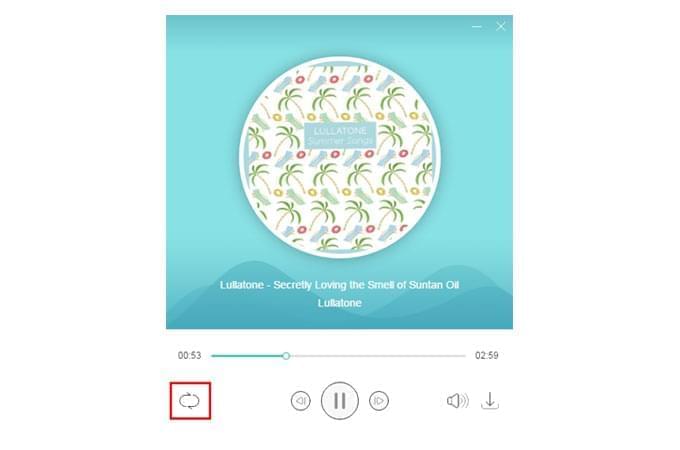
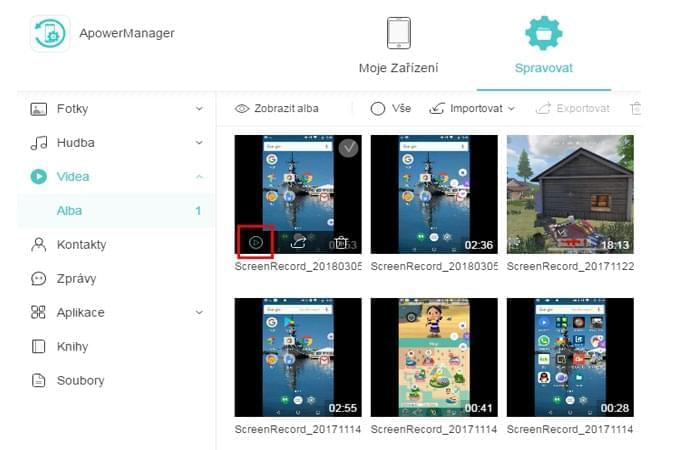
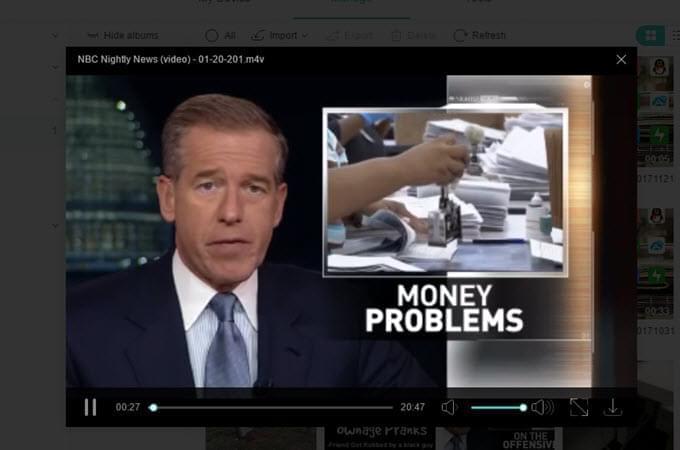
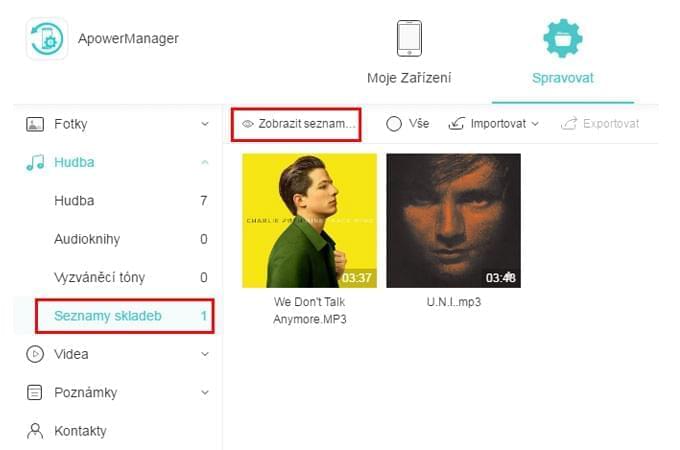
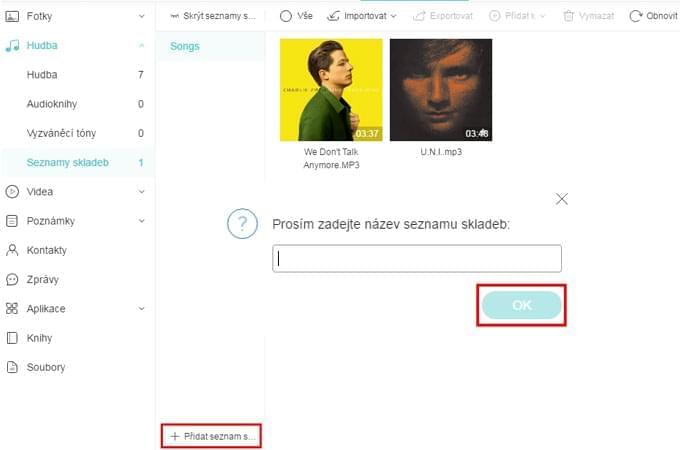
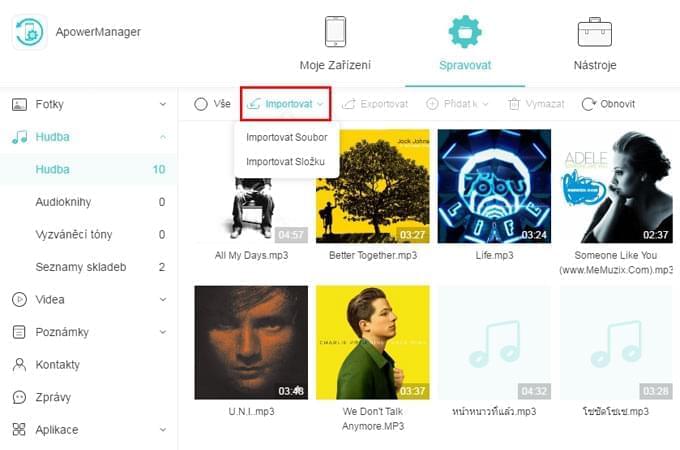
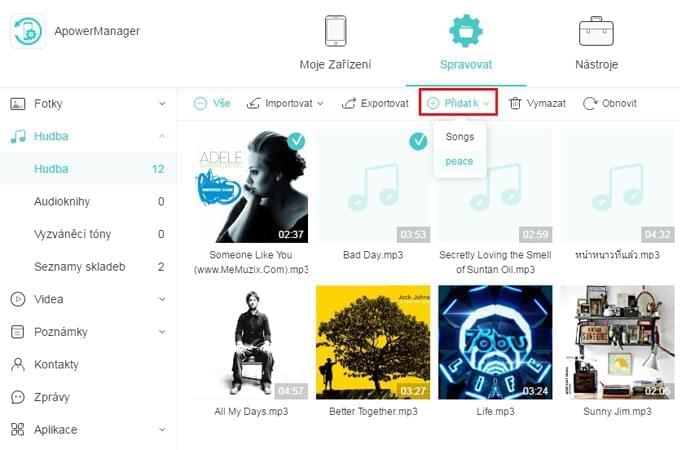
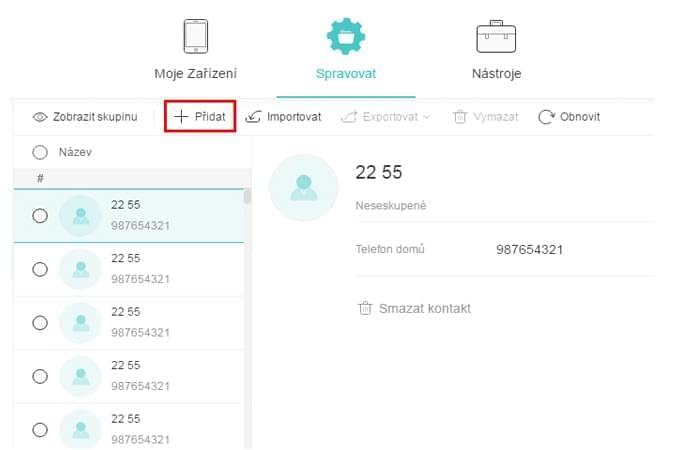
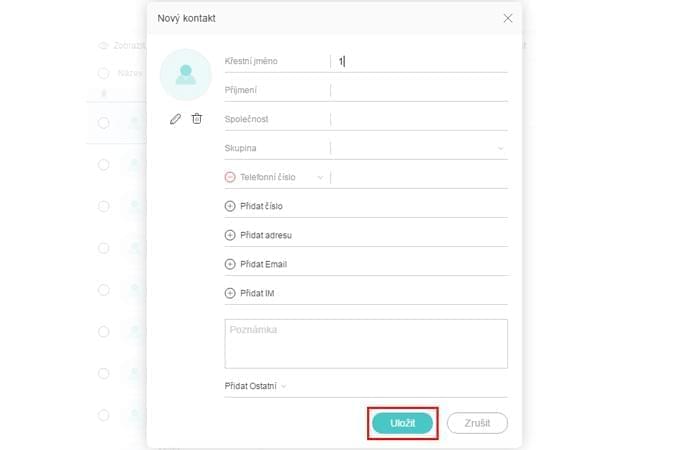
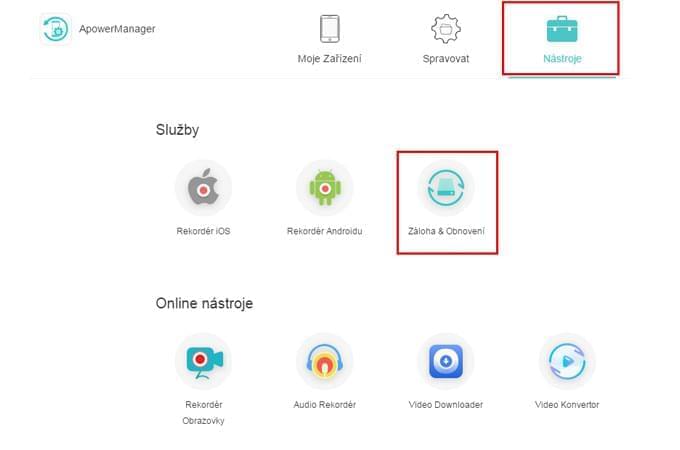
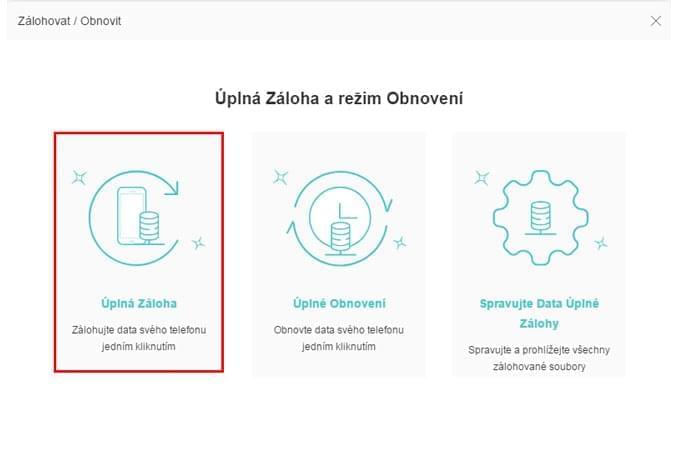
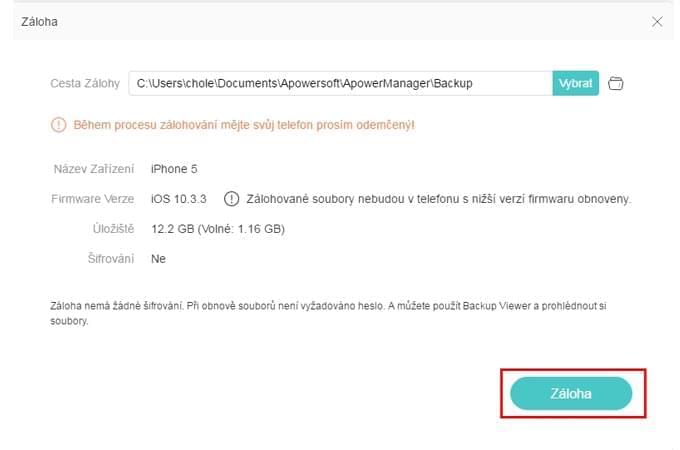
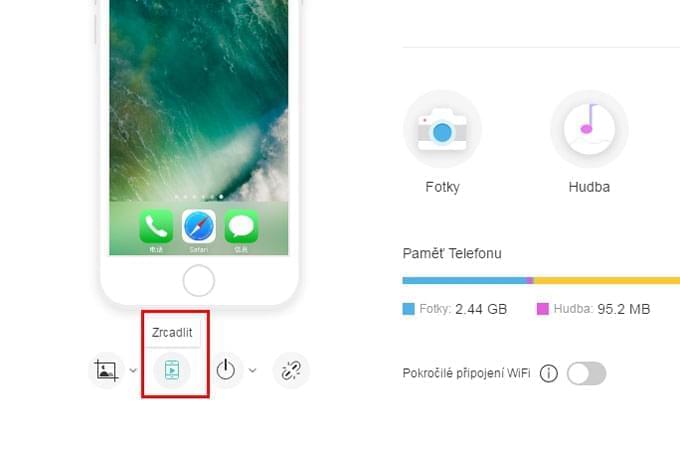
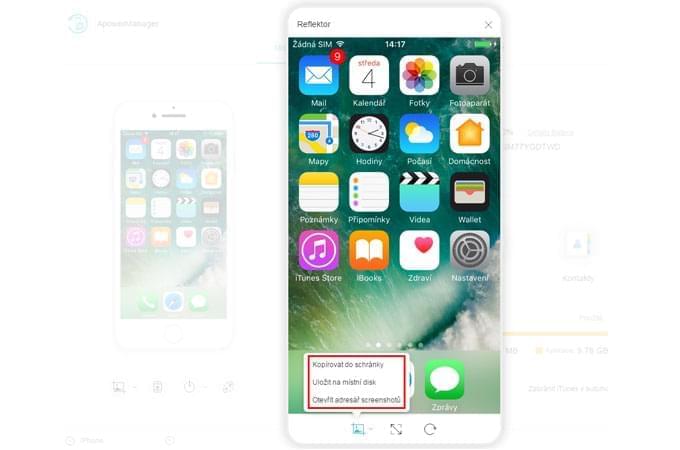
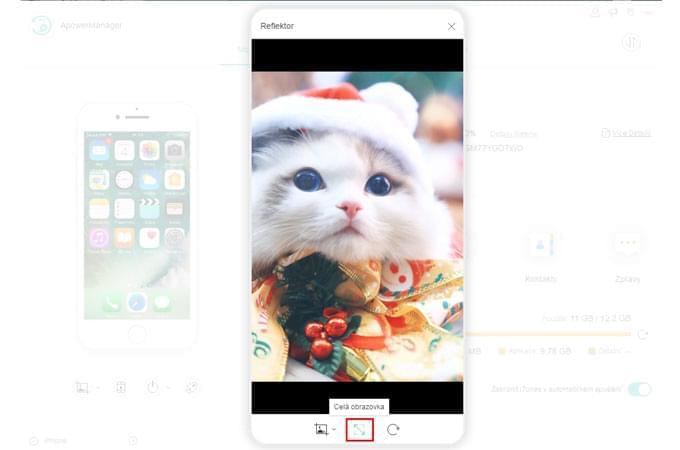
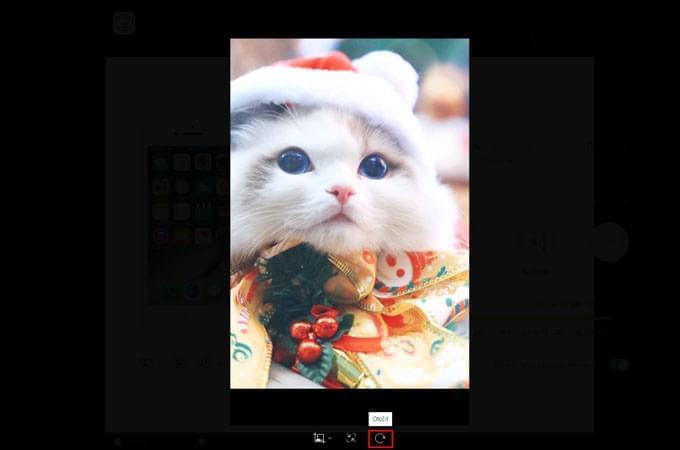
Zanechte komentář