Video Konvertor od Apowersoft je snadný, ale výkonný software ke zpracování videa / audia fungující na OS Windows. Umí nejenom snadno převést, ale také upravovat video / audio soubory. Navíc umí přehrát téměř všechny druhy video / audio souborů pomocí svého vestavěného HD Přehrávače Médií. V současné době jsme k nejnovější verzi přidali další praktické funkce. Následující ilustrace vám pomůže detailně poznat a používat software:
Kompletní Příručka k používání Video Konvertor 4.0
- Konfigurace nastavení
- Převod Videa / Zvuku
- Úprava Videa / Zvuku
- Video Downloader
- Nahrávání Obrazovky
- MV Maker
- Přehrávač Médií
- Řešení problémů & Často kladené dotazy
- Technická Podpora
1
Konfigurace nastavení
Po spuštění Video Konvertor od Apowersoft, uvidíte jeho přívětivé rozhraní, které zobrazuje základní funkce. Než začnete konverzi, je doporučeno konfigurovat výchozí nastavení. Můžete kliknout na ikonu „Nastavení“, abyste nastavili specifické nastavení včetně „Nastavení“, „Jazyka“ a „Registrace“ a tak dále.
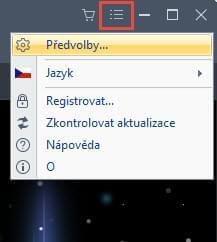
i
Předvolby
Můžete změnit výchozí nastavení podle vlastních potřeb. Například, máte možnost vybrat složku, do které chcete ukládat své převedené soubory, snímky obrazovky, stažené soubory a nahrané soubory. Zaškrtněte možnost Předvolby a poznejte více podrobností.
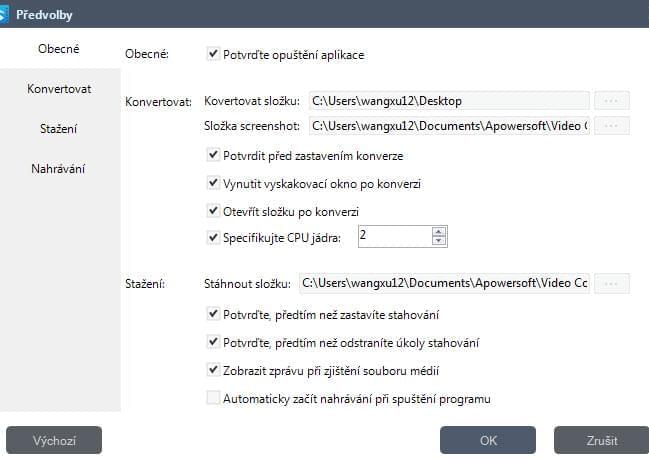
ii
Jazyk
Můžete si vybrat z 20 jazykových rozhraní. Můžete změnit jazyk klepnutím na tlačítko „Nastavení“ > „Jazyk“ v hlavním menu a vybrat jazyk, který chcete použít.
iii
Registrace
Zaregistrovat si můžete tento software vyplněním e-mailové adresy a licenčního kódu, který jste obdrželi po zakoupení softwaru.
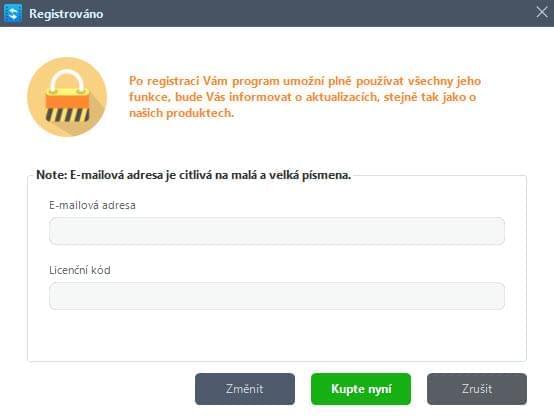
iv
Kontrola Aktualizací
Pokud je k dispozici nová verze Video Konvertor, můžete se podívat po aktualizacích manuálním klepnutím na tlačítko „Nastavení“ > „Kontrola Aktualizací“ v hlavním menu, program zobrazí okno s žádostí o aktualizaci.
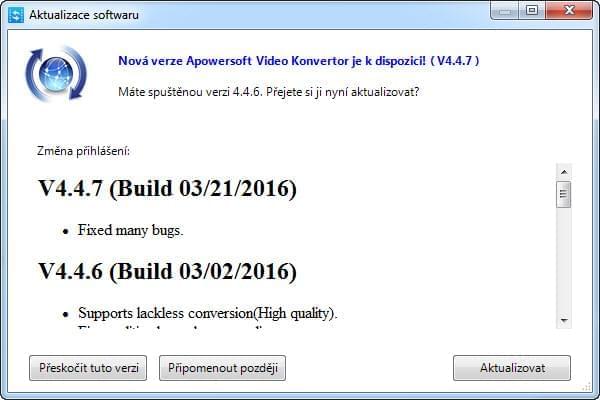
2
Převod Videa/ Zvuku
Nyní můžete následovat tento postup a převést video / audio soubory do jiných formátů.
i
Přidejte do programu (video/audio) soubory
Pro přidání souborů – Klikněte na tlačítko „Přidat soubory“ na panelu nástrojů a poté vyberte audio / video soubory, které chcete později otevřít v dialogovém okně, nebo můžete přetáhnout soubory přímo na rozhraní. Můžete také přidat soubory tak, že pravým tlačítkem klepnete na “přidat soubory” a poté vyberete soubory podle přání v dialogovém okně, které se otevře. Načtené soubory budou zobrazeny na seznamu souborů.
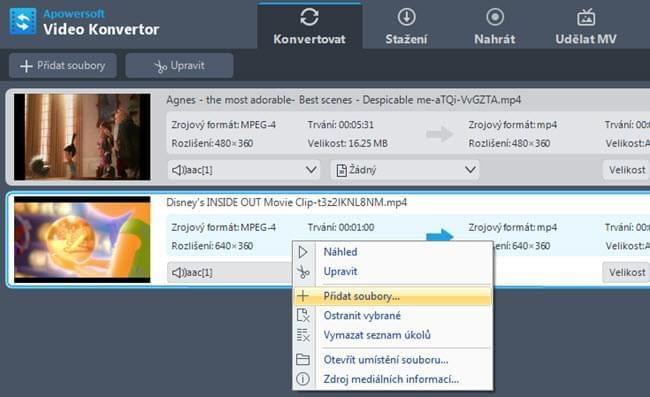
Pro odebrání souborů – můžete kliknout na „Odstranit výběr“ a odstranit vybrané soubory nebo můžete vymazat seznam kliknutím na „Vymazat seznam úkolů“, pokud jste si vybrali omylem. Po přidání videa a zvuku do programu, budou všechny soubory na seznamu. Chcete-li spojit více souborů do jednoho celku, můžete zaškrtnout volbu Sloučit do jednoho souboru.
Poznámka:
- Vyberte soubor a klikněte pravým tlačítkem myši > „Informace o Zdrojových Médiích“ a zkontrolujte detailní informace o načtených souborech.
- Vyberte soubor a klikněte pravým tlačítkem myši > „Otevřít umístění souboru“ a zkontrolujte konkrétní umístění přidaných souborů.
- Klikněte na „Panel nástrojů Audio skladeb“ a vyberte zvukovou stopu. Nebo můžete přidat další zvukovou stopu z pevného disku.
- Klikněte na „Panel nástrojů pro titulky“ a zvolte externí titulky, pokud existují další výběry.
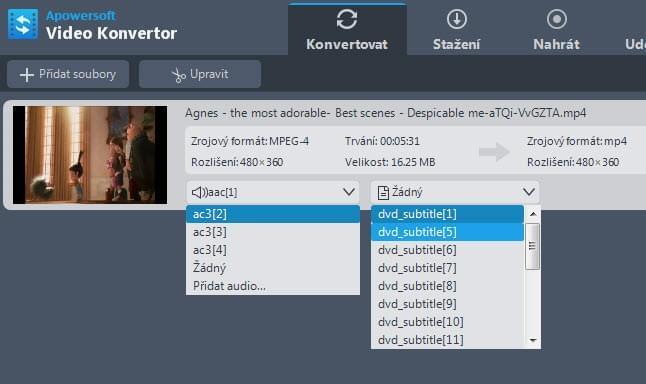
ii
Vyberte výstupní formát
Kliknutím otevřete rozbalovací menu „Profil“, pak zvolte profil, který chcete ze seznamu klasifikovaného profilu. Soubory je možné převést do video formátů jako je MP4, MKV, AVI a WMV, audio formátů jako MP3, WMA, M4A a tak dále. Také přidává volby vhodné pro vaše zařízení, jako jsou řady iPhone, série Samsung, HTC, Blackberry, Sony a mnoho dalších zařízení.
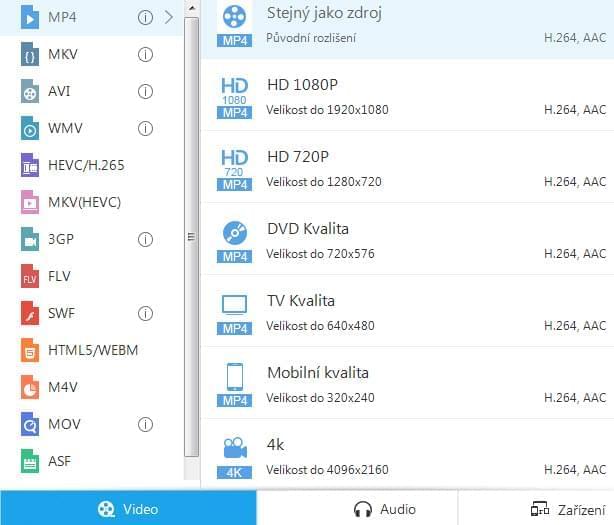
Pokud nejste spokojeni s původním nastavením parametrů profilu, můžete kliknout na tlačítko „Nastavení“ a upravit je v okně „Přednastavit Editor“.
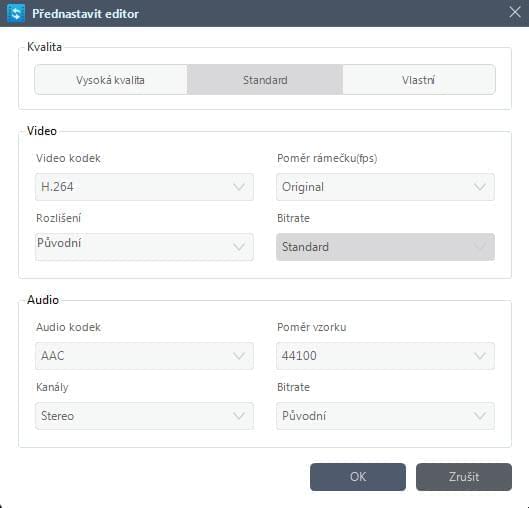
iii
Vyberte výstupní složku
Klikněte na rozbalovací tlačítko v liště „Výstup“ a poté vyberte cílovou složku pro ukládání výstupních souborů v dialogovém okně, které se otevře, a klepněte na tlačítko OK pro návrat do hlavního okna.
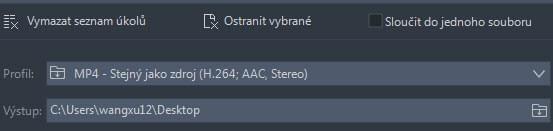
iv
Začněte s převodem
Po výše uvedeném nastavení zkontrolujte soubory potřebné pro konverzi v seznamu souborů a klepnutím na tlačítko Převést zahájíte převod videa. Můžete zkontrolovat průběh na indikátoru průběhu v dolní části hlavního okna.
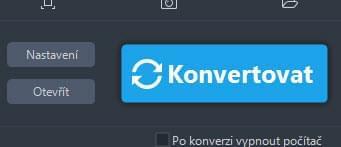
Poznámka:
- Klikněte na tlačítko „Stop“ pro zastavení konverze dle vlastní potřeby, kdykoliv během konverze. Převod dlouhého videa může trvat dlouho.
- Zaškrtněte „Vypnutí po konverzi“, počítač se automaticky vypne po dokončení konverze.
3
Úprava Videa / Zvuku
Tento program vám poskytne editační nástroj s komplexními video efekty, pomocí kterého můžete stříhat video, oříznout velikost video obrazovky a vybrat segmenty, které chcete ze zdrojového souboru videa/zvuku. Zároveň můžete také přidávat vodoznaky, jak chcete, a vložit titulky do svého souboru, čímž získáte vice zkušeností s používáním funkcí. (PS: Pokud nechcete na videu dělat žádné úpravy, tento krok prosím přeskočte.)
i
Vyberte video
Vyberte video, klikněte na tlačítko „Upravit“ a zadejte okno Úprava Videa, abyste mohli navrhnout své video / audio soubory.
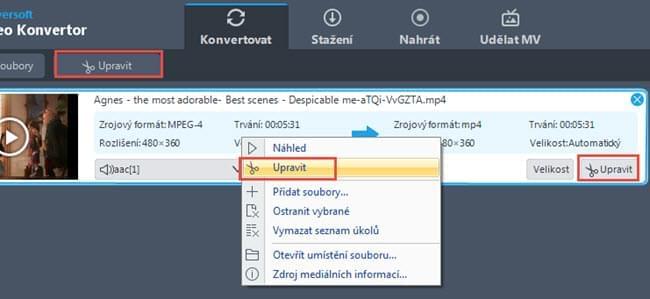
ii
Sestříhejte Video Soubor
Můžete zkrátit video kliknutím na tlačítko „Přidat značku oříznutí“ a nastavit čas začátku a konce přetažením posuvníku nebo klepnutím na tlačítko nahoru nebo dolů pro nastavení času po vteřinách. Otevřete „Předvolby“ a vyberte „Zachovat vybranou sekci“ nebo „Vymazat vybranou sekci“. A můžete kliknout na tlačítko „Přehrát“ pro náhled změn nebo ji zrušit pomocí tlačítka „Resetovat“.
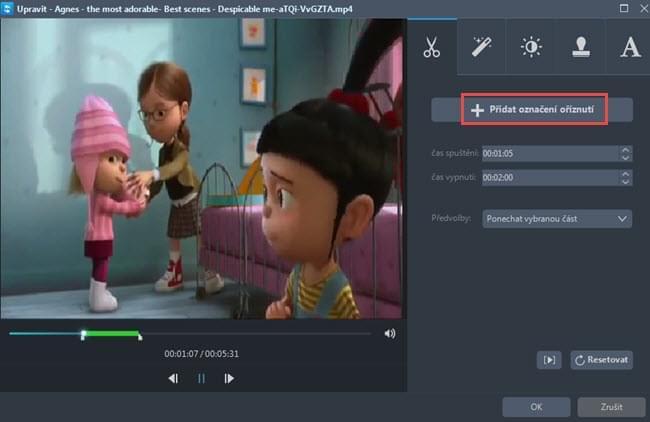
iii
Ořízněte Velikost Obrazovky Videa
Přesuňte kurzor myši na jednu ze čtyř modrých linek na rámečku pro oříznutí a přetáhněte rámeček oříznutí, abyste mohli oříznout video. Nastavení velikosti a umístění pracuje stejně. Můžete si vybrat, otáčet doleva o 90 stupňů nebo doprava o 90 stupňů; také můžete otočit původní soubor horizontálně nebo vertikálně. Dále stačí nastavit poměr stran přizpůsobit velikost obrazovky, původní rozlišení nebo velikost oříznutí, 16:9 nebo 4:3 podle vlastních potřeb. „Synchronizace“ je k dispozici pro synchronizaci obrazu a zvuku.
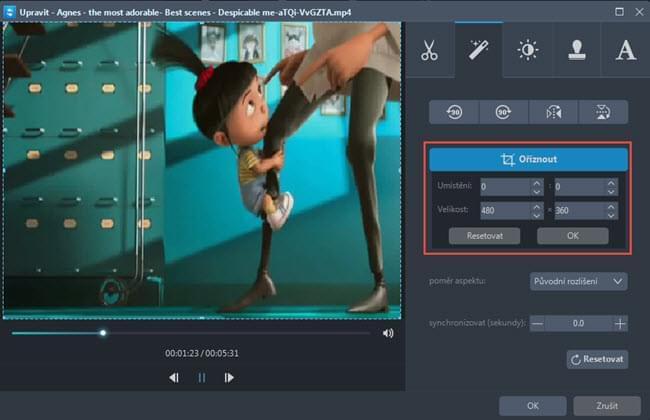
Upravte oblast oříznutí pomocí přetažení a puštění: přetáhněte centrální a okolní posuvníky a upravte oblast oříznutí. Oblast oříznutí můžete přetáhnout do požadované polohy levým tlačítkem myši.
iv
Upravte Obraz Videa
Můžete nastavit „Rychlost“, „Hlasitost“, „Jas“, „Kontrast“ a „Saturaci“ videa přetažením posuvníků.
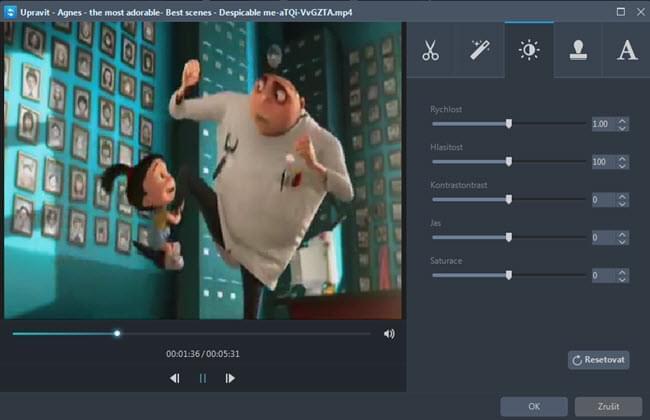
v
Přidejte Vodoznaky
Jedná se o nově přidanou funkci. Od této chvíle můžete volně přidávat vodoznaky včetně obrázků a textů. Klepněte na tlačítko „…“ a můžete přidávat obrázky z pevného disku. Klikněte na tlačítko „T“ pro přidání slov, čísel, symbolů atd. Použijte „︿“ a „﹀“ pro změnu pořadí, ve kterém se budou vodoznaky zobrazovat ve videu, pokud přidáte více než jeden vodoznak. Velikost, umístění a průhlednost vodoznaků lze nastavit podle potřeby.
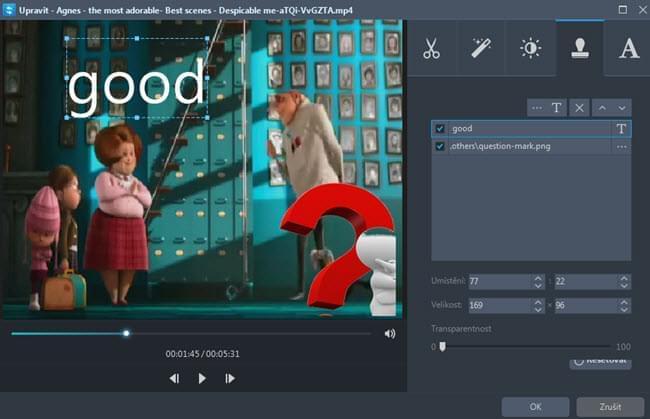
vi
Nastavení Titulků
Můžete kliknout na tlačítko „…“ pro přidání externích titulků. Po importu souboru s titulky, můžete nastavit tyto možnosti jako „Font“, „Velikost“, „Efekt“, „Barva“, „Umístění“ a „Kódování titulků“ tak, jak chcete. Nebo můžete kliknout na tlačítko „Vyhledat titulky“ a vyhledat odpovídající soubor s titulky z webu. Velmi aktuální verze přidává „Styl“ pro váš výběr, aby vzhled titulků ve videu byl více jedinečný. Nastavte „Průhlednost“ a „Umístění“ přetažením jednotlivých jezdců. Klikněte na tlačítko „Nahoře“ „Uprostřed“, nebo „Dole“ pokud budete potřebovat dokonalou úpravu.
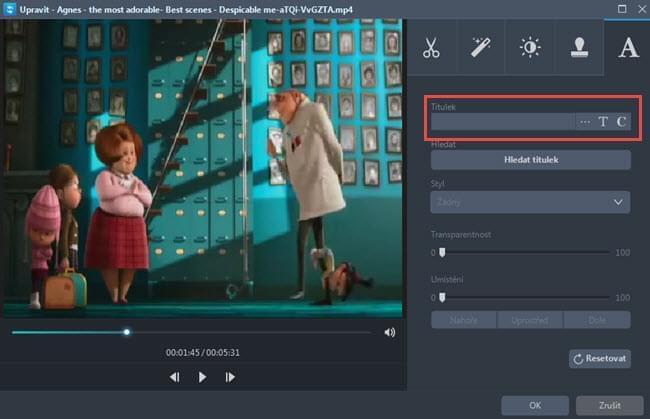
4
Video Downloader
Tento program je vybaven Video Downloaderem, který vám umožní zaznamenat online videa na lokální disk. Tento nástroj je také schopen detekovat a automaticky stahovat internetové datové proudy. To je funkční na většině populárních video lokalit, jako je YouTube, Vimeo, Dailymotion, atd. Navíc máte možnost zvolit si požadovanou kvalitu staženého videa, jako 4K a HD tak, že rozbalíte nabídku vedle adresního řádku.
i
Stahujte video automaticky
Přejděte do záložky „Stažení“ a povolte detektor videa v dolní části rozhraní. Otevřete web, který obsahuje video, jež chcete stáhnout. Velmi brzo poté se spustí.
ii
Stahujte video manuálně
Můžete také vložit adresu URL videa do adresního řádku a stisknout tlačítko „Přidat ke stažení“ pro spuštění stahování.
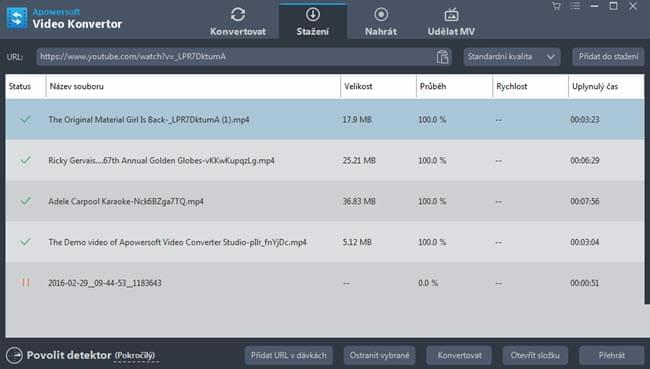
5
Nahrávání Obrazovky
Je-li online video chráněno před stažením, bude se vám hodit vestavěné Nahrávání Obrazovky. Rekordér můžete využít pro zachycení internetových streamů, jakož i činností probíhajících na obrazovce.
i
Vstupte do karty „Nahrát“ a konfigurujte nastavení nahrávání podle svých preferencí.
ii
Rozbalte „Audio vstup“ a zvolte požadovaný zdroj zvuku, jako jsou systémové zvuky, mikrofon nebo obojí.
iii
Vyberte preferovaný režim záznamu v menu „Nahrát“.
Tipy: V tomto nástroji existuje již několik režimů záznamu včetně plného rozsahu, oblasti, webové kamery, oblasti kolem myši a dokonce i jen zvuk. Můžete přizpůsobit záznamovou oblast do libovolné velikosti.
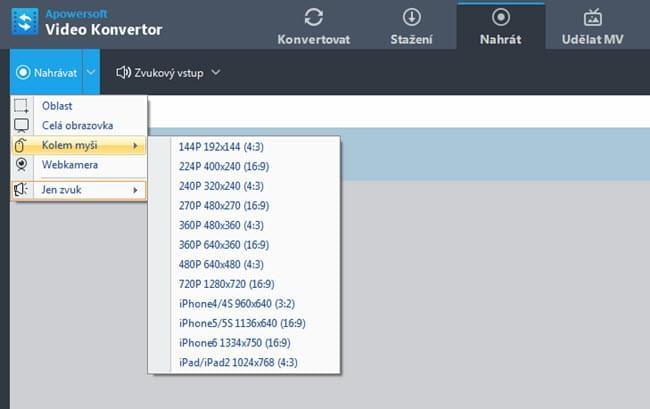
6
MV Maker
Tento program konverze také přichází s MV Makerem, který vám pomůže vytvořit fantastický fotografický film. Nabízí několik úžasných přechodových efektů pro každý obrázek. Rozhodně si můžete také přizpůsobit hudbu v pozadí a velikost pro váš MV.
Stisknutím tlačítka „Make MV“, pak načtěte obrázky v programu kliknutím na „Přidat fotky“. Vytvořte animační efekty pro obrázky s danými přechodovými animacemi v pravé části. Vložte BGM pro MV v záložce „Hudba“. Dále přejděte do záložky „Velikost“ a nastavte rozlišení a velikost. Po dokončení výše uvedených kroků, klikněte na tlačítko „Náhled“ pro kontrolu MV. Nakonec klikněte na „Uložit MV“ a uložte svou práci na pevném disku.
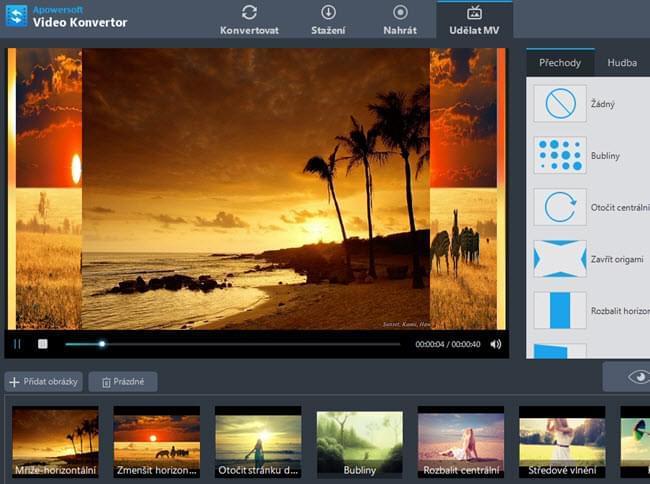
7
Přehrávač médií
Konvertor má zabudovaný přehrávač, díky kterému můžete přehrávat soubory a zkontrolovat efekty po vaší editaci.
Klepněte na tlačítko „Přehrát“ nebo „Stop“ pro přehrávání souborů, a můžete volně nastavit hlasitost. Můžete kliknout na obrázek Lupy a maximalizovat okno přehrávače médií a nastavit hlasitosti, titulky a celou obrazovku.
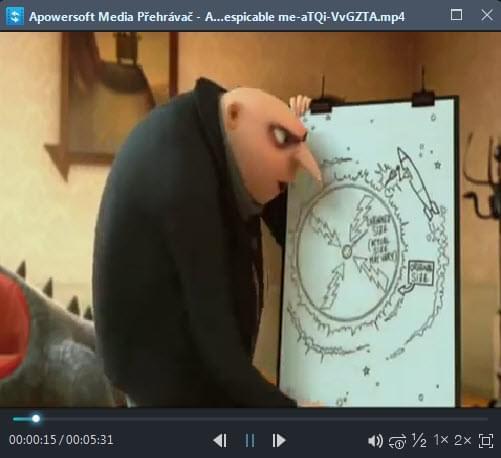
Tipy:
Pořizujte screenshoty – Program podporuje pořízení snímku kdykoliv během náhledu pro ukládání oblíbených video snímků. Prosím, vyberte video soubor v seznamu souborů a klepněte na tlačítko Přehrát v okně náhledu pro přehrávání video souboru. Když se přehraje na snímek, který potřebujete, klikněte na tlačítko „Pořídit Screenshot“ pro uložení aktuálního snímku do složky. Můžete kliknout na „Otevřít složku“ a otevřít tak složku snímků.
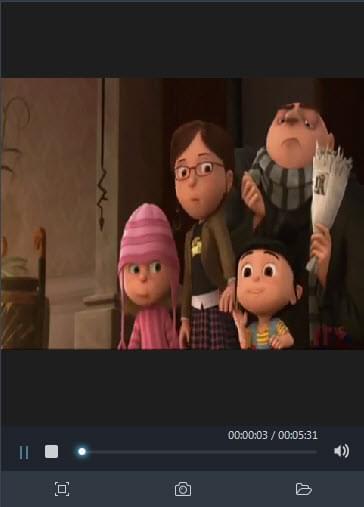
8
Jak na to & Řešení problémů & Často kladené dotazy
Podívejte se prosím na často kladené dotazy uvedené níže, které vám pomohou vyřešit váš problém předtím, než kontaktujete naši technickou podporu.
Otázka: Jak vypnout zvuk nebo přidat další zvuk do výstupního souboru?
Odpověď: Stačí kliknout na tlačítko Zvukové skladby a vybrat Bez audia, abyste jej zakázali nebo zvolte Přidat audio … a přidejte další audio stream.
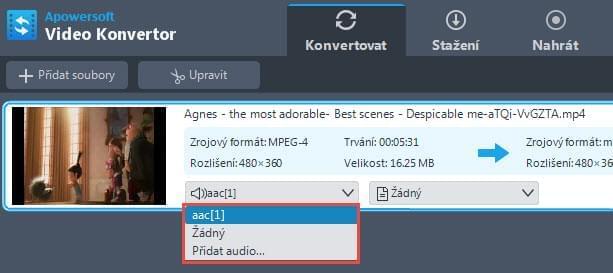
Otázka: Jak získat vyšší kvalitu videa?
Odpověď: O výstupní kvalitě videa rozhoduje mnoho faktorů, jako je kvalita zdrojových souborů, výstupní formát, rozlišení, přenosová rychlost, počet snímků za sekundu, a tak dále.
Pokud vám to nevadí, změňte jiný formát, abyste jej vyzkoušeli nebo změňte hodnoty rozlišení, rychlosti a obnovovacího kmitočtu na větší.
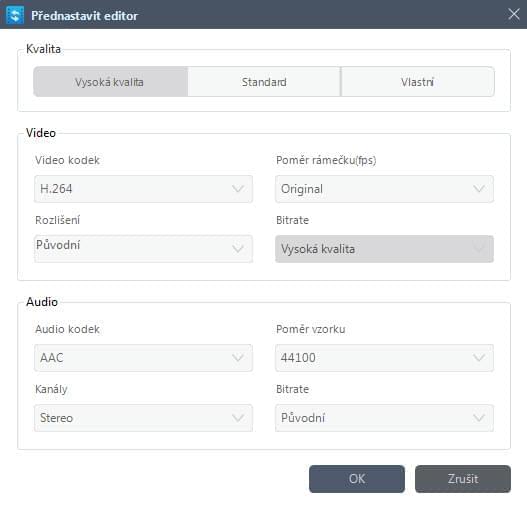
Poznámka:
Trvá delší dobu převést video, pokud jsou parametry větší. Takže pokud chceme získat vyšší kvalitu, rychlost konverze se víceméně zpomalí.
9
Technická podpora
Kontaktujte nás
Kdykoli budete potřebovat pomoc při používání výrobků Apowersoft, obraťte se na náš tým podpory na support@apowersoft.com nebo podejte svou žádost prostřednictvím online formuláře, personál našeho zákaznického servisu vám odpoví do dvou (2) pracovních dnů.