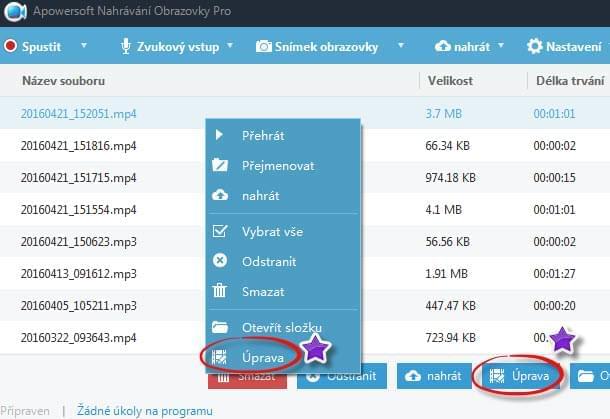Apowersoft Nahrávání Obrazovky Pro je výkonná aplikace zachycení obrazovky, která přichází s několika praktickými funkcemi. Můžete s ním snadno zaznamenat jakoukoliv činnost se zvukovým vstupem ze systémových zvuků, mikrofonu, nebo obojího. Nahraná videa mohou být uložena v různých formátech, včetně WMV, MP4, AVI, AVI, FLV, GIF a dalších.
Kromě toho tento program nahrávání obrazovky umí také naplánovat úkol nahrávání, nahrávat videa na FTP a YouTube, udělat screenshoty, konvertovat a upravovat videa, atd. Chcete-li vědět, jak detailně používat tento program, můžete se řídit návodem níže.
1
Konfigurujte Nastavení před Nahráváním
V tomto rekordéru můžete konfigurovat nastavení, jako je audio vstup, režim záznamu nebo jiná pokročilá nastavení předtím, než vytvoříte video ukázky. Tato přednastavení vám zajistí prvky nahrávání video ukázek.
i
Vyberte zdroj audio vstupu
Je lepší potvrdit audio vstup před nahrávání. Budete moci vybrat ze tří zvukových zdrojů v rámci tohoto programu, které jsou „Systémový Zvuk“, „Mikrofon“, „Systémový Zvuk a mikrofon“. Vyberte si jeden podle svých potřeb.
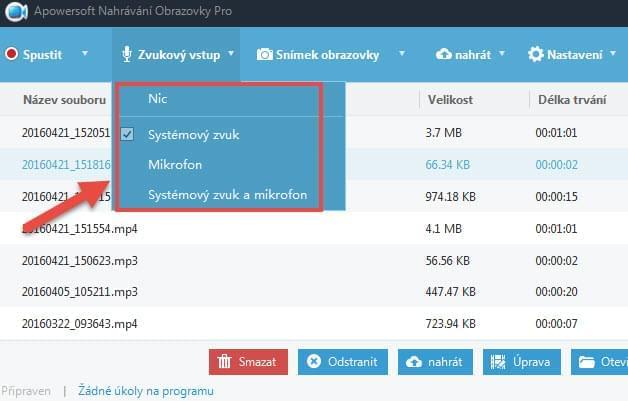
ii
Konfigurujte obecná nastavení
Jste schopni provést některá pokročilá nastavení, aby vyhovovala vašim dalším konkrétním požadavkům. Klepněte na tlačítko „Nastavení“ na rozhraní, vyberte „Možnosti“, poté vyskočí další okno. V tomto poli jsou rozmanitá nastavení nahrávání, abyste mohli produkovat vysoce kvalitní screencasty.
Nastavte Klávesové zkratky a Výstupní Adresář
Tento rekordér obrazovky umožňuje zvolit výstupní adresář a kontrolu nahrávání pomocí klávesových zkratek z nastavení „Obecné“. Za účelem usnadnění záznamu také poskytuje šetrné volby v nastavení „Nahrávání“, jako například „Zobrazit odpočítávání před nahráváním“, „Zobrazit panel nástrojů“ a mnoho dalších.
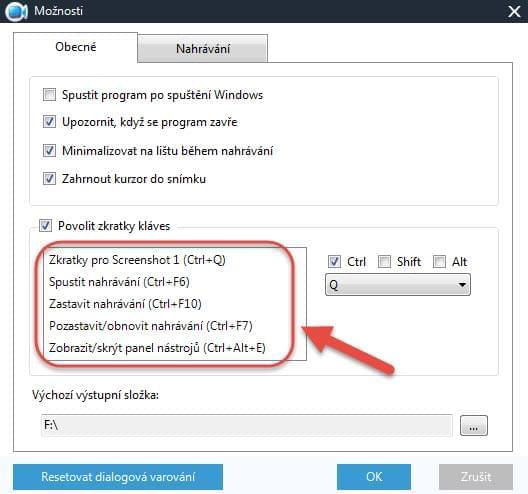
Nahrávejte Kurzor Myši
Pokud chcete vytvářet instruktážní výukové programy, budete možná potřebovat zaznamenávání pohybu kurzoru myši. Apowersoft Nahrávání Obrazovky Pro vám umožní nahrávat obrazovku s pohybem kurzoru myši. Chcete-li nahrávat kurzor myši, můžete zkontrolovat okno „Zahrnout kurzor do snímku“, klepnout na tlačítko „Nastavení stylu myši“ z pokročilých možností. Poté si můžete vybrat barvu animace, barvu a velikost kurzoru.
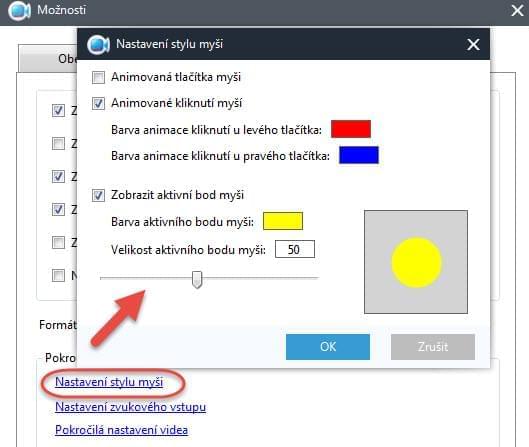
Přizpůsobte Výstupní Video Formát
Nahrané video lze uložit ve formátu WMV ve výchozím nastavení. Chcete-li uložit nahrávky v jiných formátech, můžete přejít na „Nastavení“ – „Možnosti“ – „Nahrávání“, pak vybrat požadovaný výstupní formát z nabídky „Formát videa „.
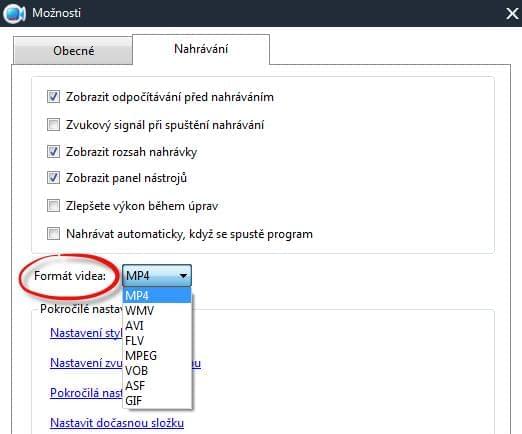
Přizpůsobte Datový tok, Obnovovací kmitočet a Další
Před nahráváním přejděte na „Nastavení“ – „“Možnosti“ – „Nahrávání“ – „Pokročilá nastavení videa“, odtud budete moci vybrat Přenosovou rychlost, obnovovací kmitočet, zvukový formát a další prvky pro nahrávání videa.
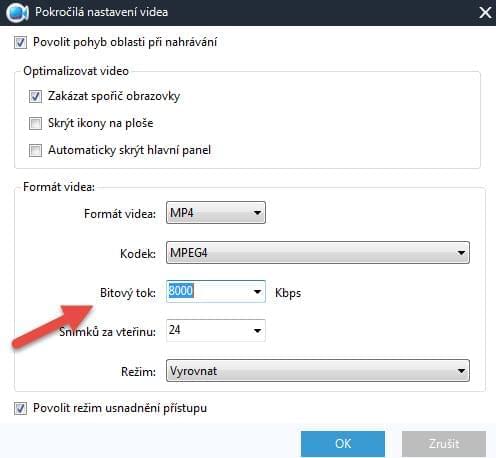
2
Nahrávejte obrazovku s Apowersoft Nahrávání Obrazovky Pro
Jakmile provedete nastavení, můžete následovat průvodce a začít s touto aplikací nahrávat obrazovku.
i
Vyberte jeden režim nahrávání
Apowersoft Nahrávání Obrazovky Pro vám zaručuje nahrávání čehokoliv na obrazovce, stejně jako zvuk v počítači. Má pět režimů záznamu, ze kterých si můžete vybrat: Oblast, Celá obrazovka, Oblast kolem myši, Webová kamera a Pouhý zvuk. Rozbalte menu „Nahrát“ a vyberte jeden z režimů záznamu, který se vám líbí.
Poznámka: Po nahrávání se tlačítko „Nahrát“ změní na „Spustit“, a vy můžete toto menu rozbalit a zvolit požadovaný režim nahrávání. Nebo můžete přímo kliknout na tlačítko „Spustit“ pro spuštění nahrávání v posledním režimu záznamu.
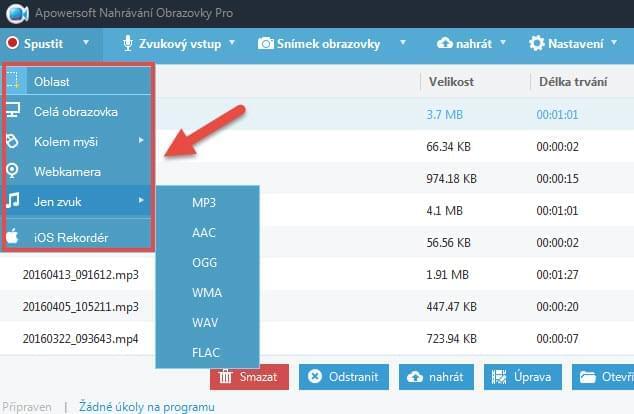
ii
Zahajte nahrávání
Pokud zvolíte režim „Oblast“, stačí kliknout a táhnout kurzor myši podél oblasti, kterou chcete zachytit, a poté jej uvolnit. Po odsouhlasení a po kliknutí na tlačítko „OK“ tento program ihned spustí nahrávání. V tomto kroku můžete také upravit rozlišení nahrávání.
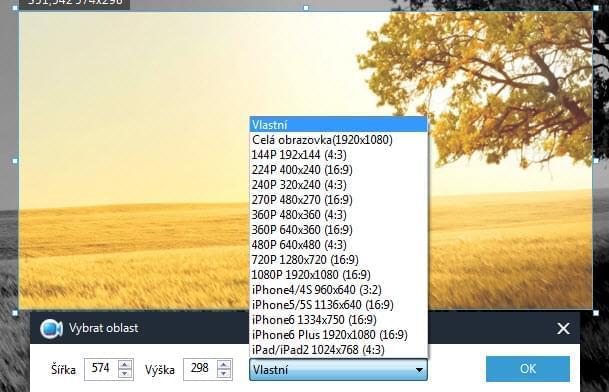
Pokud si přejete zachytit webovou kameru, stačí vybrat „Webkamera“ z režimu záznamu. Poté se objeví obraz kamery a můžete stisknout tlačítko „Spustit“ pro zahájení nahrávání.
Tipy: Ujistěte se, že je webová kamera k počítači správně připojena před spuštěním tohoto rekordéru obrazovky. Jinak nemůže úspěšně detekovat fotoaparát.
iii
Přesuňte oblast záznamu během nahrávání (Volitelné)
V nejnovější verzi je přidaná funkce přesouvání záznamové oblasti během nahrávání. Díky této užitečné funkci můžete nyní přesunout oblast s video ukázkou na jiné části obrazovky. V zásadě existují dva způsoby, jak tento trik udělat.
Jedním z nich je přesunutí region bez pozastavení, ale to vyžaduje, abyste povolili „Povolit pohyb oblasti při nahrávání během záznamu“ před nahráváním tím, že půjdete na „Nastavení“ – „Možnosti“ – „Nahrávání“ – „Pokročilá nastavení videa“. Jakmile je toto nastavení hotovo, můžete přesunout oblast tak, že umístíte kurzor myši do čtyřech rohů snímané oblasti. Dalším způsobem je pozastavení nahrávání a pak uvidíte křížový nástroj ve středu záznamové oblasti, na který pak můžete kliknout a přetáhnout jej do libovolné oblasti. Tento způsob nemá žádné požadavky na nastavení.
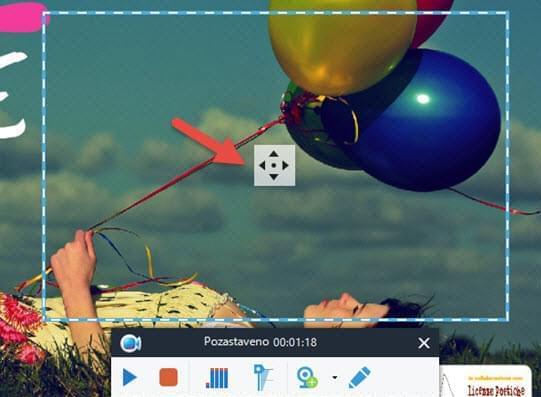
iv
Přidejte poznámky během nahrávání (Volitelné)
Apowersoft Nahrávání Obrazovky Pro umožňuje také upravovat video během záznamu. K videu můžete přidat čáry, šipky, kruhy, obdélníky a texty. Pro přístup k možnosti úprav stačí kliknout přímo na ikonu pera, nebo si můžete také pozastavit nahrávání a poté využít možností úprav. Chcete-li pořídit záznam obrazu v obraze, můžete klepnout na ikonu webové kamery na panelu nástrojů a vložit kameru k nahrávání.
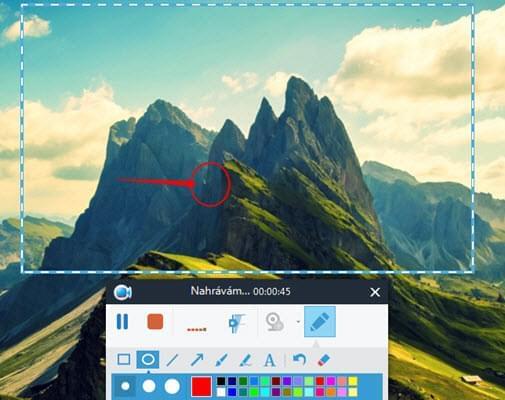
v
Dokončete nahrávání
Jakmile je nahrávání hotovo, můžete klepnout na červené tlačítko STOP, abyste jej dokončili, pak se na seznamu nahrávání objeví snímek obrazovky a také se automaticky uloží na lokální disk. Když je vytvořen screencast, můžete jej přehrávat, přejmenovat, odstranit, vymazat nebo nahrát, jak se vám líbí.
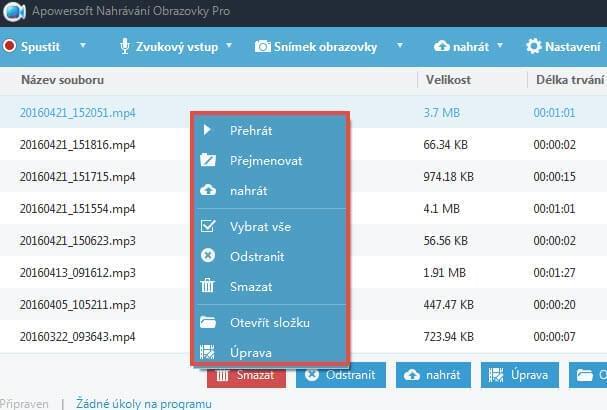
3
Naplánujte Úlohu Nahrávání
Apowersoft Nahrávání Obrazovky Pro je vybaven funkcí plánování úkolu nahrávání. Pro přístup k této funkci prostě přejděte na „Nastavení“ ve středu hlavního menu, a poté zvolte „Plánovač úloh“. Můžete nastavit název úlohy, čas zahájení, trvání a čas zastavení, a rekordér automaticky spustí nahrávání obrazovky podle plánu.
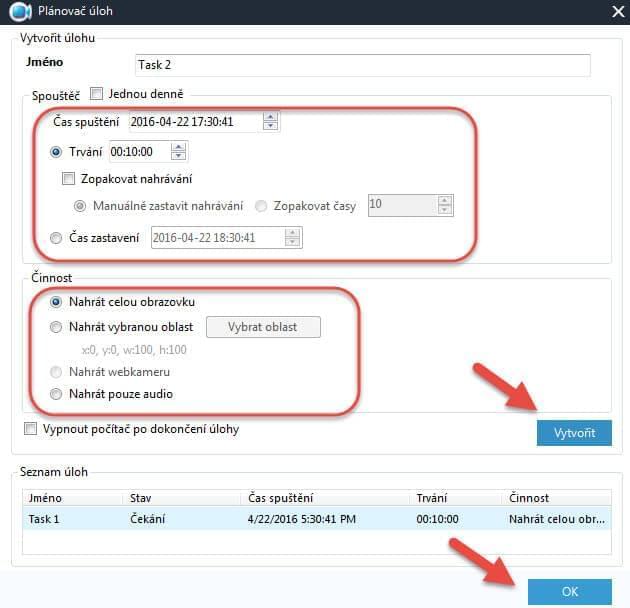
4
Nahrávejte Screencasty na YouTube
Apowersoft Nahrávání Obrazovky Pro umožňuje nahrát screencasty přímo na YouTube. Pokud je to poprvé, kdy jej používáte, klikněte na tlačítko „Nahrát“ na počátečním rozhraní a zvolte možnost „Nahrát nastavení“. Potom můžete zadat svou e-mailovou adresu a heslo vašeho účtu YouTube. A nezapomeňte zkontrolovat, zda jste povolili přístup pro méně bezpečné aplikace klepnutím na odkaz v této poznámce pod „Heslo“ v „Nahrát nastavení“.
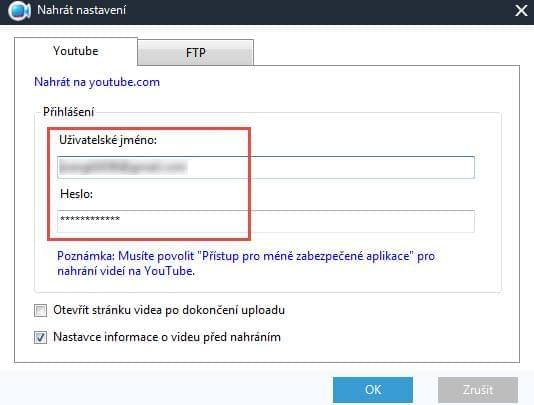
Po dokončení těchto nastavení můžete klepnout pravým tlačítkem myši na nahrané video v knihovně médií na hlavním rozhraní a z vyskakovacího menu zvolit „Nahrát“. Dále se zobrazí okno s informacemi o videu, stačí vyplnit název, popis, tagy pro upload. Poté klikněte na tlačítko „OK“ pro potvrzení. Dále můžete zkontrolovat průběh odesílání v kartě „Stav“. Jen počkejte několik sekund, než se dokončí nahrávání.
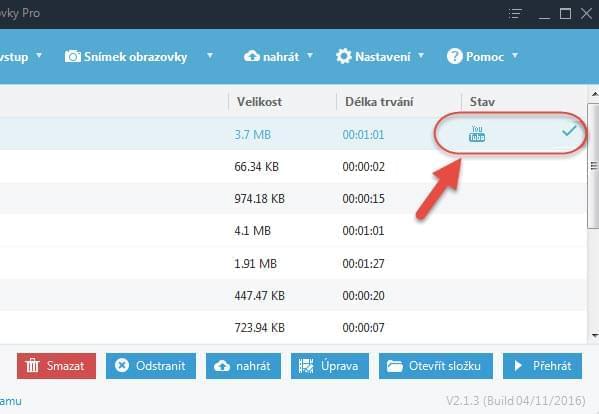
5
Dělejte Screenshoty
Kromě výše uvedených vlastností, tento rekordér obrazovky vám také dává možnost pořizovat snímky ve formátu PNG, JPG, BMP a TIFF. Chcete-li použít tuto funkci, stačí kliknout na tlačítko „Snímek obrazovky“ na horní části rozhraní. Pak se vaše myš se promění v křížek, stejně jako při nahrávání a můžete kliknout a táhnout podél regionu, pak uvolnit myš.
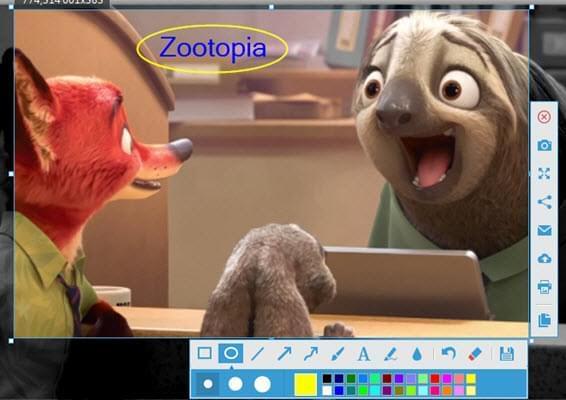
Chcete-li, aby byla vaše obrazovka živější, máte možnost provádět rychlé úpravy, jako jsou čáry, šipky, rozostření, zvýraznění, text a další. Když jsou tyto úpravy hotové, můžete nahrát snímek do volného prostoru cloudu poskytovaného screenshot.net, sdílet jej prostřednictvím sociálních sítí, nebo přímo uložit na pevný disk.
6
Nahrávejte Obrazovku iOS jako Video
Ve verzi V2.0.9 nebo novější tohoto rekordéru obrazovky, je přidán plug-in iOS nahrávání obrazovky. Pokud jej chcete použít, stačí rozbalit menu „Nahrát“/“Spustit“ a vybrat „iOS Rekordér“ z menu. Pak už stačí jen počkat několik sekund, než se automaticky stáhne a instaluje tento rekordér. Po dokončení se můžete podívat na tohoto podrobného průvodce iOS Rekordérem a dozvědět se, jak jej používat.
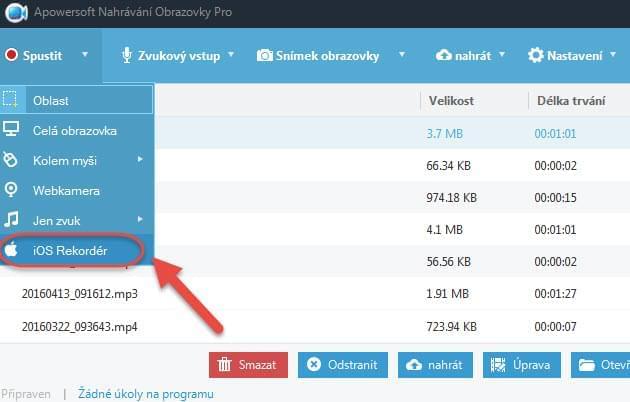
7
Převádějte a Upravujte Video
Navíc, tato obrazovka rekordér také poskytuje video editor plug-in, který vám umožní převést video/audio soubory do různých video/audio formátů. A dokonce nabízí možnost sestříhání a oříznutí obrazu, nastavení jasu, hlasitosti, sytosti a přidání vodoznaku, titulků k videu. Pokud jej chcete použít, stačí kliknout pravým tlačítkem myši na jakékoliv nahrávky v knihovně médií této obrazovky rekordéru, z menu zvolit „Uprava“. Nebo můžete přímo kliknout na tlačítko „Uprava“ na hlavním rozhraní, pak vyčkat několik vteřin na stažení a instalaci tohoto editoru. Jakmile je hotovo, můžete si prohlédnout tohoto průvodce video editorem a naučit se používat tuto funkci.